Uno de los mejores métodos para hacer que sus presentaciones de PowerPoint se vean más profesionales y se destaquen entre la multitud es usar fuentes únicas
Pero, ¿qué sucede si necesita compartir el archivo de PowerPoint con un grupo de personas que no tienen esas fuentes instaladas en sus computadoras? No se preocupe, hay una manera fácil e indolora de resolver este problema. Le mostraremos cómo incrustar fuentes en PowerPoint en esta guía para que pueda compartir sus presentaciones sin preocuparse por las dificultades con las fuentes. Sigue leyendo para saber cómo se hace.
Al usar fuentes de terceros en presentaciones de diapositivas de PowerPoint, muchos usuarios pasan por alto el hecho de que si otro miembro de su equipo o cliente no tiene exactamente la misma fuente cargada en su computadora, toda la presentación de diapositivas se convierte en un desastre. cuando tratan de modificar eso. Al permitir a los usuarios incrustar fuentes en archivos de PowerPoint, Microsoft ha agregado una capacidad importante para ayudar a los profesionales a evitar este escollo. En este método, puede incrustar las fuentes que usa en cada una de sus presentaciones de diapositivas para que, incluso si alguien no tiene la fuente personalizada instalada en su computadora, aún puede editar y personalizar su presentación de PowerPoint.
Incrustar la fuente en la presentación.
PowerPoint 2010, 2013, 2016:
- Abre una presentación que quieras compartir.
- Vaya al menú principal de PowerPoint en la esquina superior izquierda.
- Seleccione opciones.
- Vaya a las opciones de Guardar a la izquierda.
- Busque las opciones de incrustación en la parte inferior y marque Incrustar fuentes en el archivo. Aquí, puede incrustar solo los caracteres utilizados en el texto de la presentación o todo el conjunto de caracteres de la fuente. Para estar seguro, le recomendamos que seleccione Incrustar todos los caracteres, aunque ocupará más espacio.
- En el menú desplegable Conservar fidelidad…, puede seleccionar solo la presentación actual o aplicar esta configuración a todas las presentaciones que guarde.
- Haga clic en Aceptar y guarde la presentación.
Sin usted, esta web no existiria. Gracias por visitarme, espero que le haya gustado y vuelva. Gracias ☺️
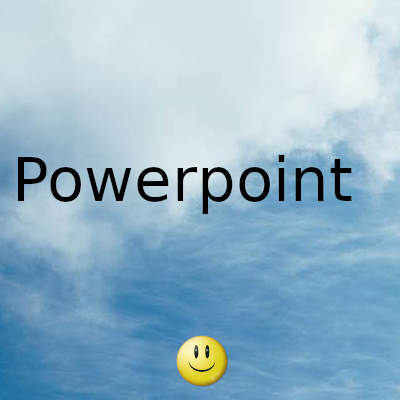
Fecha actualizacion el 2022-01-19. Fecha publicacion el 2022-01-19. Categoria: powerpoint Autor: Oscar olg Mapa del sitio Fuente: bollyinside