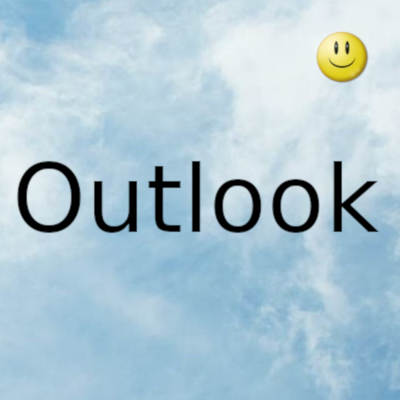
Por lo general, los usuarios enviarían fotos adjuntas a sus colegas o amigos, pero también pueden enviar imágenes insertando la imagen en el cuerpo del mensaje.
En Outlook , puede agregar elementos visuales al cuerpo de su mensaje, como imágenes, SmartArt, objetos, gráficos y más. Un elemento visual es un aspecto de algo que podemos ver o el lenguaje del arte.
Incluso puede compartir información o documentos importantes de sitios web utilizando herramientas de captura de pantalla para capturar la captura de pantalla del documento y enviarlo en el cuerpo de su mensaje a sus asociados.
En este tutorial, explicaremos:
- Cómo insertar una imagen en el cuerpo de un mensaje
- Cómo insertar una forma en el cuerpo de un mensaje.
Cómo insertar una imagen en un correo electrónico de Outlook
Abra el cliente de Outlook .
Haga clic en el botón Nuevo correo electrónico .
En la ventana Nuevo correo electrónico , haga clic en la pestaña Insertar .
Haga clic en el botón Imágenes en el grupo Ilustración .
En la lista, haga clic en Este dispositivo .
Una Insertar imagen aparecerá el cuadro de diálogo.
Elija un archivo de imagen y haga clic en Insertar
La imagen se inserta en el cuerpo del mensaje.
Cómo insertar una forma en un correo electrónico de Outlook
En la ventana Nuevo correo electrónico .
Haga clic en la pestaña Insertar .
Haga clic en el botón Formas en el grupo Ilustración .
Elija una forma de la lista. Puede elegir formas como líneas , rectángulos , formas básicas , flechas de bloque y formas de ecuación .
Dibuja la forma en el mensaje del cuerpo.
Una vez que la forma se dibuja en el cuerpo del mensaje, se abrirá una pestaña de Formato de forma , mostrando las características para personalizar la forma; puede agregar colores , contorno y efectos a su forma si lo desea.
Esperamos que este tutorial le ayude a comprender cómo insertar imágenes y formas en el cuerpo del correo electrónico de Outlook.
Gracias por visitar este sitio, espero que te haya gustado y vuelvas proximamente, compartela en las redes sociales, gracias
Fecha actualizacion el 2021-05-31. Fecha publicacion el 2021-05-31. Categoría: outlook Autor: Oscar olg Mapa del sitio Fuente: softpedia

