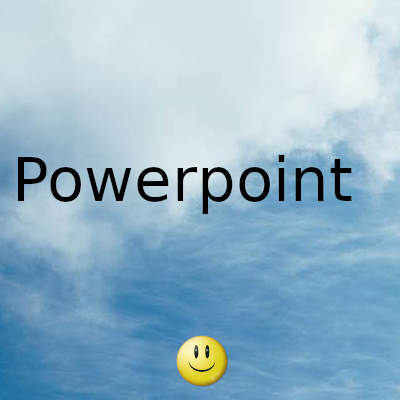
En este artículo, demostraremos cómo puede integrar un PDF en su presentación de PowerPoint para que sea más informativa.
Los archivos PDF nos ayudan a documentar estadísticas y perfiles de todo tipo y juntarlos en un PPT de PowerPoint realmente puede mejorar su presentabilidad.
Cómo insertar un PDF en una presentación de PowerPoint
Hay dos formas en que las personas pueden incluir archivos PDF en sus presentaciones de PowerPoint.
- Colocando imágenes de archivos PDF en diapositivas
- Insertando un PDF como objeto y usándolo como documento de soporte
Inserta imágenes de tu PDF
Como sugiere el título, aquí no inserta su PDF directamente en la presentación, sino que toma diferentes instantáneas de todas las páginas que cree que son importantes. PowerPoint le permite recortar pantallas de escritorio internamente. Por lo tanto, sus páginas PDF se insertan como imágenes en el PPT de PowerPoint. Así es como puede hacerlo:
- Abra el PDF que desea insertar en su presentación y asegúrese de que sea lo último que abra antes de abrir PowerPoint
- Encienda PowerPoint y acceda al menú de pestañas en la parte superior
- Aquí, haga clic en la pestaña Insertar y luego seleccione Captura de pantalla
- En el menú desplegable resultante, haga clic en Recorte de pantalla que lo llevará a la última página a la que accedió antes de PowerPoint, en este caso, su PDF
- Encontrará el PDF atenuado con un cursor cruzado, así que arrástrelo a lo largo del área que desea colocar en el PDF.
- Deje de arrastrar y su área seleccionada se convertirá en una imagen. Esta imagen se puede formatear (cambiar de tamaño, recortar, etc.) según sus necesidades
En caso de que esté en la página incorrecta al hacer clic en Recorte de pantalla, presione Esc para salir.
Insertar PDF como objeto
Una alternativa al método antes mencionado que, aunque es común y fácil, puede llevar mucho tiempo, es insertar tu PDF como un objeto en el PPT. Así es como puede hacerlo:
- En primer lugar, asegúrese de que el PDF que desea insertar no esté abierto en el escritorio en este momento.
- Abra PowerPoint y desde las pestañas, haga clic en Insertar. Más seleccionar objeto
- En el cuadro de diálogo Insertar objeto, haga clic en Crear desde archivo, busque la ubicación de su archivo PDF e introdúzcalo. También puede ingresar directamente la ruta de su archivo en la barra de direcciones
- Haga clic en Aceptar y este PDF se convertirá en parte de su PPT
Un inconveniente de este método es que puede experimentar una disminución en la calidad del archivo, y puede solucionarlo abriendo el archivo por completo haciendo doble clic en él. Para facilitar el acceso a este archivo, puede adjuntarle una acción.
¿Cómo abrir un PDF en una presentación de diapositivas de PowerPoint?
Asigne una acción para abrir un archivo PDF desde su PowerPoint siguiendo los pasos a continuación:
- Abra la diapositiva que contiene su archivo PDF en la vista normal y visite la pestaña Insertar. Aquí, seleccione Acción en el cuadro Vínculos
- Configure el clic de la música como desee y guárdelo haciendo clic en Aceptar
- Seleccione Acción de objeto y haga clic en Abrir en la lista.
- ¿Cómo puedo oscurecer la impresión en archivos PDF?
- Si cree que el texto de sus archivos PDF es demasiado claro para que tenga sentido o simplemente está buscando que sus archivos PDF tengan una impresión más oscura, puede realizar los cambios adecuados en Adobe Acrobat.
Vaya a Editar> Preferencias> General
Aquí, en la pestaña Accesibilidad, verifique lo que dice la opción Color del documento y cámbiela a Negro
Vaya a Archivo> Imprimir y haga clic en el botón Avanzado. Marque la casilla Imprimir como imagen y pruebe si se imprime en un color más oscuro
Gracias por visitar este sitio, espero que te haya gustado y vuelvas proximamente, compartela en las redes sociales, gracias
Fecha actualización el 2021-09-28. Fecha publicación el 2021-09-28. Categoría: powerpoint Autor: Oscar olg Mapa del sitio Fuente: thewindowsclub

