Si bien esto puede no ser necesario para correos electrónicos personales o cuando se comparten videos divertidos de gatos con miembros de la familia, muchos usuarios de Gmail prefieren firmar correos electrónicos por motivos comerciales
En lugar de escribir su número de teléfono o información de contacto cada vez, Gmail hará todo el trabajo preliminar por usted. Dado que esta no es una opción predeterminada, deberá ingresar a la configuración de Gmail para agregar o cambiar una firma de Gmail existente.
¿Por qué es importante una firma de Gmail?
Aquí hay tres razones por las que una firma de Gmail puede hacer mucho más por ti de lo que piensas.
Te hace fácilmente reconocible
Cuando sus destinatarios reenvíen su correo electrónico, su firma se destacará si tiene su identificación de correo electrónico, números de contacto, detalles del sitio web, etc. Imagine que las personas tienen que buscar un extenso rastro de correo electrónico para conocer los nombres y las identificaciones de correo electrónico de las personas involucradas.
Se dobla como una tarjeta de visita
Una firma de Gmail es como una tarjeta de visita o una tarjeta de visita porque proporcionan información valiosa a sus destinatarios. Al usar una firma de Gmail, está brindando más formas para que sus contactos comerciales, amigos, familiares, prospectos, clientes potenciales, clientes y otros destinatarios se comuniquen con usted.
Proporciona autenticidad
Hoy en día, es fácil que su correo electrónico se marque como spam. Eso es perjudicial para su negocio, sus relaciones personales y su identidad. Una firma de Gmail proporciona una autenticidad invaluable al asegurar a sus destinatarios que su correo electrónico es genuino.
¿Cómo agregar una firma en Gmail?
Aquí hay diferentes formas de agregar una firma de correo electrónico en Gmail en una MacBook de Apple usando un navegador Google Chrome.
Iniciar sesión en Gmail
Abra una nueva pestaña en su navegador Google Chrome y escriba 'Gmail' en ella. Ahora eche un vistazo al botón Configuración en el extremo derecho de Gmail. Haga clic en él y desplácese hacia abajo hasta la opción Configuración.
Mover a la configuración de Gmail
En la pestaña Configuración, en Configuración general, desplácese hacia abajo hasta la parte inferior de la página web hasta la sección "Firma" para crear una nueva firma de Gmail. Así es como se vería una firma de Gmail de muestra:
Trabajando en la fuente de la firma
Ahora, veamos cómo puedes usar el editor de firmas en Gmail. Puede elegir su fuente, aumentar o disminuir la fuente y usar opciones para editar la fuente del texto de su firma de Gmail. Incluso puede vincular su sitio web y correo electrónico utilizando la opción de hipervínculo. Utilice las opciones de alineación para alinear su firma de Gmail a su gusto, o agregue viñetas o comillas. Después de realizar todos los cambios, no olvide hacer clic en "Guardar cambios" en la parte inferior de la página web para que su firma de Gmail tenga efecto.
¿Cómo insertar una firma en una respuesta de Gmail?
De forma predeterminada, todas sus respuestas y reenvíos tendrán su firma adjunta. Sin embargo, puede cambiar la forma en que aparecen. Así es como lo hace: debajo del cuadro de firma de Gmail, observe una casilla de verificación que dice "Inserte esta firma antes del texto citado en las respuestas y elimine la línea '-' que la precede". Cuando marca esta casilla, puede agregar su firma de Gmail a todas sus respuestas después de eliminar los pequeños "guiones".
¿Cómo insertar una imagen en una firma de Gmail?
Ahora, veamos cómo insertar una imagen en su firma de correo electrónico en Gmail. ¿Por qué necesitas una imagen en tu firma? Porque te hace lucir genial. 🙂En la opción Configuración de Gmail, desplácese hacia abajo hasta la opción Firma. Haga clic en el icono de imagen junto al botón de hipervínculo. Gmail te da la opción de insertar una imagen desde tu Google Drive o cargarla desde tu computadora, o incluso ingresar una URL desde la web. Cambie el tamaño de la imagen según sus preferencias para tener una firma inteligente.
¿Cómo agregar una firma en Gmail con un logo?
Ahora, veamos cómo agregar una firma en Gmail con el logo de tu empresa. Es bastante similar a agregar una imagen de perfil en una firma de Gmail. Así es como lo haces. Elija su logotipo de Google My Drive o cárguelo desde su computadora local o agregue una URL web. A continuación, puede reducir el tamaño de la imagen del logotipo de su empresa para que se ajuste a los requisitos de su firma de Gmail. Guarde sus cambios en la parte inferior de la página web y ya está todo listo.
¿Cómo agregar una firma en la aplicación de Gmail para Android?
Ahora, la mayoría de nosotros usamos nuestros móviles para revisar nuestros correos electrónicos personales y de trabajo y responderlos al instante. Entonces, veamos cómo agregar una firma en la aplicación Gmail en un teléfono o tableta Android. Abra la aplicación de Gmail personal o del trabajo (a la que le gustaría agregar una firma de correo electrónico) y haga clic en las tres líneas horizontales en la parte superior izquierda de la aplicación. Desplácese hacia abajo hasta la parte inferior de la pestaña de configuración. Luego, elija la ID de Gmail a la que desea agregar la firma.
Una vez que haya seleccionado la cuenta a la que desea agregar la firma, vaya a la configuración general a la sección Firma móvil. Ahora escriba la firma que prefiera para sus correos electrónicos y en la aplicación móvil de Gmail. Use la tecla de retorno para agregar su designación, el nombre de la empresa y otros detalles a su firma. ¡Ahí tienes! Muestre su firma en la aplicación móvil de Gmail a sus contactos.
¿Cómo agregar una firma en Gmail Mobile (en dispositivos iOS)?
Veamos ahora cómo agregamos una firma de Gmail en dispositivos iOS como iPhones o iPads. Haga clic en las tres líneas horizontales en la aplicación en un iPhone o iPad. Desplácese hacia abajo hasta la parte inferior de la página hasta la opción Configuración. Ahora, elija el usuario para el que desea configurar la firma de Gmail. Ahora, dirígete a Configuración de firma y haz clic en él. Ahora puede agregar su firma de Gmail, incluida la designación, el nombre de la empresa y cualquier otro detalle que desee incluir. ¡Su firma en un dispositivo iOS ahora está lista para mostrarse!
Sin usted, esta web no existiria. Gracias por visitarme, espero que le haya gustado y vuelva. Gracias ☺️
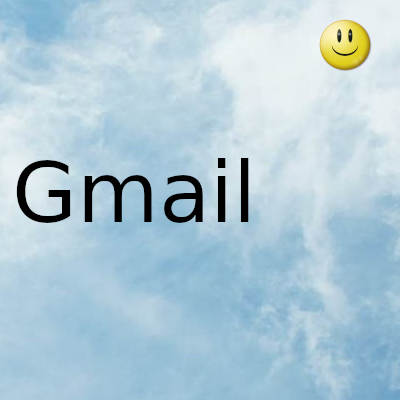
Fecha actualizacion el 2022-02-13. Fecha publicacion el 2022-02-13. Categoria: gmail Autor: Oscar olg Mapa del sitio Fuente: bollyinside