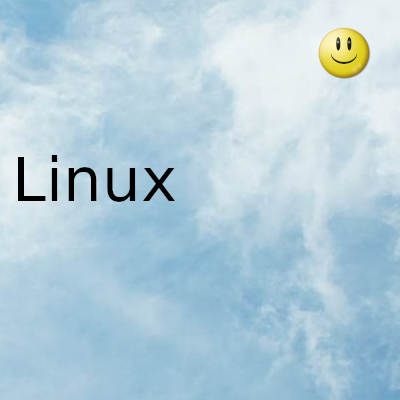
Crear y configurar recursos compartidos de Samba. Acceso a Samba Share desde Windows. Directorio seguro de recursos compartidos de Samba. Acceso a Samba Share desde el cliente Linux
Instalar Samba en Linux
Paso 1: para comenzar con Samba, instale los paquetes principales de Samba, incluido el paquete del cliente:
$ SUDO DNF INSTALL SAMBA SAMBA-COMMON SAMBA-CLIENT
El comando instala los paquetes especificados junto con las dependencias que se muestran en la salida. Una vez completada la instalación, obtendrá un resumen de todos los paquetes que se han instalado.
Crear y configurar recursos compartidos de Samba
Una vez que se hayan instalado todos los paquetes de Samba, el siguiente paso es configurar los recursos compartidos de Samba. Un recurso compartido de Samba es simplemente un directorio compartido por los sistemas cliente en la red.
Paso 1: Aquí, vamos a crear un recurso compartido de samba llamado /data en la ruta del directorio /srv/tecmint/.
$ SUDO MKDIR -P /SRV/TECMINT/DATOS
Paso 2: A continuación, asignaremos permisos y propiedades de la siguiente manera.
$ SUDO CHMOD -R 755 /SRV/TECMINT/DATA$ SUDO CHOWN -R NADIE:NADIE /SRV/TECMINT/DATA$ SUDO CHCON -T SAMBA_SHARE_T /SRV/TECMINT/DATA
Paso 3: A continuación, vamos a realizar algunas configuraciones en el archivo de configuración smb.conf, que es el archivo de configuración principal de Samba. Pero antes de hacerlo, haremos una copia de seguridad del archivo renombrándolo con una extensión de archivo diferente.
$ SUDO MV /ETC/SAMBA/SMB.CONF /ETC/SAMBA/SMB.CONF.BAK
Paso 4: A continuación, vamos a crear un nuevo archivo de configuración.
$ SUDO VIM /ETC/SAMBA/SMB.CONF
Paso 5: Definiremos políticas sobre quién puede acceder al recurso compartido de samba agregando las líneas que se muestran en el archivo de configuración.
GRUPO DE TRABAJO = WORKGROUPSERVER STRING = SAMBA SERVER %VNETBIOS NAME = ROCKY-8SECURITY = MAPA DE USUARIO PARA INVITADO = BAD USERDNS PROXY = NONTLM AUTH = TRUE
RUTA = /SRV/TECMINT/DATABROWSABLE =YESWRITABLE =YESGUEST OK =YESREAD ONLY = NO
Paso 6: Guarde y salga del archivo de configuración.
Paso 7: Para verificar las configuraciones realizadas, ejecute el comando: $ SUDO TESTPARM
Paso 8: A continuación, inicie y habilite los demonios Samba como se muestra.
$ SUDO SYSTEMCTL INICIAR SMB$ SUDO SYSTEMCTL HABILITAR SMB$ SUDO SYSTEMCTL INICIAR NMB$ SUDO SYSTEMCTL HABILITAR NMB
Paso 9: asegúrese de confirmar que los demonios smb y nmb se están ejecutando.
$ SUDO SYSTEMCTL STATUS SMB$ SUDO SYSTEMCTL STATUS NMB
Acceso a Samba Share desde Windows
Paso 1: Hasta ahora, hemos instalado samba y configurado nuestro recurso compartido de samba. Ahora estamos listos para acceder a él de forma remota. Para hacer esto en un cliente de Windows, presione el cuadro de diálogo Ejecutar del comando Abrir de Windows .
Paso 2: en el campo de texto provisto, ingrese la dirección IP del servidor samba como se muestra: \SERVIDOR IP
Aparecerá la siguiente ventana etiquetada como 'Público'. Recuerde, este es el directorio que apunta a nuestro recurso compartido de samba en el directorio /srv/tecmint/data.
Paso 3: Actualmente, nuestro directorio está vacío ya que no hemos creado ningún archivo. Entonces, regresaremos a nuestra terminal y crearemos algunos archivos en el directorio compartido de samba.
$ CD /SRV/TECMINT/DATA$ SUDO TOQUE EL ARCHIVO{1..3}.TXT
Paso 4: Ahora, navegaremos a la carpeta 'Público' donde se mostrarán los archivos que creamos anteriormente.
Perfecto. Hemos logrado acceder con éxito a nuestro recurso compartido de samba. Sin embargo, cualquiera puede acceder a nuestro directorio y todos pueden editar y eliminar archivos a voluntad, lo que no se recomienda, especialmente si planea alojar archivos confidenciales.
Directorio seguro de recursos compartidos de Samba
Paso 1: Primero, crearemos un nuevo usuario de samba.
$ SUDO USERADD SMBUSER
Paso 2: A continuación, configuraremos una contraseña para el usuario de samba. Esta es la contraseña que se utilizará durante la autenticación.
$ SUDO SMBPASSWD -A SMBUSER
Paso 3: A continuación, crearemos un nuevo grupo para nuestro recurso compartido seguro de samba y agregaremos el nuevo usuario de samba.
$ SUDO GROUPADD SMB_GROUP$ SUDO USERMOD -G SMB_GROUP SMBUSER
Paso 4: A partir de entonces, cree otro recurso compartido de samba al que se accederá de forma segura. En nuestro caso, hemos creado otro directorio en la misma ruta que el
$ SUDO MKDIR -P /SRV/TECMINT/PRIVADO
Paso 5: luego configure los permisos de archivo para el recurso compartido de samba
$ SUDO CHMOD -R 770 /SRV/TECMINT/PRIVATE$ SUDO CHCON -T SAMBA_SHARE_T /SRV/TECMINT/PRIVATE$ SUDO CHOWN -R ROOT:SMB_GROUP /SRV/TECMINT/PRIVATE
Paso 6: Una vez más, acceda al archivo de configuración de Samba.
$ SUDO VIM /ETC/SAMBA/SMB.CONF
Paso 7: agregue estas líneas para definir para asegurar el recurso compartido de samba.
RUTA = /SRV/TECMINT/PRIVATEVALID USUARIOS = @SMB_GROUPGUEST OK = NOWRITABLE = NOBROWSABLE = SÍ
Paso 8: Guarde los cambios y salga.
Paso 9: Finalmente, reinicie todos los demonios de samba como se muestra.
$ SUDO SYSTEMCTL REINICIAR SMB$ SUDO SYSTEMCTL REINICIAR NMB
Cuando acceda a su servidor esta vez, notará una carpeta adicional "Privada". Para acceder a la carpeta, debe autenticarse con las credenciales de usuario de Samba. Ingrese el nombre de usuario y la contraseña del usuario que creó en el paso anterior y haga clic en Aceptar.
Acceso a Samba Share desde el cliente Linux
Paso 1: para acceder al recurso compartido desde un cliente Linux, primero asegúrese de que el paquete del cliente Samba esté instalado.
$ SUDO DNF INSTALL SAMBA-CLIENTE
Paso 2: luego use el comando smbclient de la siguiente manera
# SMBCLIENT '2.168.43.121PRIVATE' -U SMBUSER
Sin usted, esta web no existiria. Gracias por visitarme, espero que le haya gustado y vuelva. Gracias ☺️
Fecha actualizacion el 2022-10-04. Fecha publicacion el 2022-10-04. Autor: Oscar olg Mapa del sitio Fuente: bollyinside