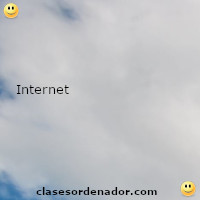
Sería genial si pudieras usar Kodi en tu dispositivo Roku. Agregaría mucha más variedad de entretenimiento a su selección de cosas para ver. Bueno, hay una manera, y lo cubriremos aquí para usted.
Lo primero que debe hacer es descargar la aplicación del reproductor multimedia Kodi. Esto se puede hacer desde su teléfono inteligente o tableta Android. Luego, simplemente configure su Roku para transmitir contenido a través de él.
Obtén la aplicación Kodi
En su teléfono inteligente o tableta Android, vaya a Google Play. Busque la aplicación Kodi. Luego instálelo en su dispositivo. Asegúrese de que su tableta o teléfono Android esté en la misma red Wi-Fi que su dispositivo Roku. Es importante.
Atención a todos los usuarios de Kodi y Plex : aquí hay algunos datos para ustedes sobre los peligros potenciales de la transmisión en línea sin protección:
- Su ISP tiene una ventana directa a todo lo que ve y transmite en la web
- Su ISP ahora está legalmente autorizado para vender esta información sobre lo que está viendo.
- La mayoría de los ISP no quieren lidiar con las demandas directamente, por lo que a menudo pasarán su información de visualización para protegerse, comprometiendo aún más su privacidad.
La única forma de proteger su pantalla e identidad en los 3 escenarios anteriores es usar una VPN. Al entregar contenido directamente a través de su ISP, potencialmente expone todo lo que ve en Internet a ambos, así como a aquellos que están interesados en que puedan estar protegiendo. Una VPN protege esto. Siga estos 2 enlaces y estará transmitiendo de manera segura en poco tiempo: ExpressVPN es nuestra VPN preferida. Son extremadamente rápidos y su seguridad es de primera categoría. Obtén 3 meses gratis por tiempo limitado
Una vez que la aplicación Kodi esté instalada y lista para usar, encienda su pantalla o televisor. Vaya al canal HDMI correcto para reproducir su Roku si tiene más de una entrada HDMI. La mayoría de los televisores nuevos tienen más de una salida HDMI en estos días.
A continuación, preparará su Roku para aceptar la transmisión de Kodi desde su dispositivo Android
Prepara a Roku para transmitir Kodi
Vaya a la pantalla de inicio de Roku presionando el icono del botón Inicio en el control remoto de Roku. Luego vaya a la configuración de la lista y selecciónela. Luego vaya a Sistema y desplácese hacia abajo hasta Screen Mirroring y haga clic en él con su control remoto Roku. Luego haga clic en Permitir siempre para habilitar la duplicación de pantalla desde su tableta o teléfono Android.
Habilite la duplicación de pantalla en su dispositivo Android
Es posible que no funcione con todos los teléfonos inteligentes o dispositivos Android. Esto es especialmente cierto si tiene un teléfono o tableta específicos de Google. Si no tiene una tableta específica de Google (un producto de iPhone, por ejemplo), el proceso es similar, pero la mayoría de los programas tienen nombres diferentes. Es posible que pueda hacer una conexión Wi-Fi directa con su Roku como lo hice con mi tableta NVidia Shield.
Estos son los pasos para crear una conexión Wi-Fi directa.
- Ve a la configuración de tu dispositivo Android y toca Wi-Fi.Droid Wi-Fi
- Luego, en la esquina superior derecha de su dispositivo, toque los tres puntos verticales.
- Elija Avanzado y luego toque Wi-Fi directo.conjunto avanzado
- Esto conectará su teléfono inteligente o tableta Android directamente a su dispositivo Roku.
- El único problema con esto es que debe tener el video que desea ver ya descargado en su dispositivo. Una vez que haya establecido una conexión Wi-Fi directa, Internet se desconecta de su tableta o teléfono
Si su dispositivo Android admite la duplicación de pantalla en Roku, puede habilitarla yendo a la configuración debajo de la pantalla. El dispositivo tendrá un nombre diferente, dependiendo de su dispositivo Android. Busque su dispositivo Android hasta que encuentre la configuración correcta, luego haga clic en él.
En el submenú Ver, seleccione Transmitir o Transmitir pantalla. Es posible que tenga tres pequeños puntos en la esquina superior derecha de la pantalla de su dispositivo Android. Tóquelo y elija avanzado si está disponible y seleccione habilitar pantalla inalámbrica. Una vez que haya seleccionado "habilitar pantalla inalámbrica", debería estar listo para comenzar.
Use Miracast desde su computadora o dispositivo Windows
Si tiene una computadora portátil o PC con Windows y es compatible con Miracast, podrá duplicar su pantalla en su Roku. Luego, tendrá la opción de reproducir películas, videos, música, etc. Kodi desde su máquina Windows a Roku.
Si no tiene las capacidades de Miracast, puede obtener un transmisor Miracast para usar Kodi a través de Wi-Fi desde la computadora a Roku. Para verificar si su computadora o dispositivo Windows tiene Miracast, siga estos pasos;
Toque o haga clic con el mouse o trackpad en el área de notificación de la barra de tareas de Windows.Gana notificaciones
Luego seleccione Conectar. Una notificación le indica si su PC o dispositivo móvil es compatible con Miracast.Sin MiracastSi es así, podrá proyectar su pantalla de Windows en su Roku. De lo contrario, no podrá utilizar la función Miracast a menos que actualice los componentes de su computadora para hacerlo o compre un transmisor Miracast. Si su computadora no tiene la función Miracast, puede descargarla de su sitio web. La mayoría de las veces, una computadora más vieja no tendrá Miracast, pero los modelos actualizados más nuevos sí.
Cuando tenga la capacidad de Miracast, puede ir al área de notificación y hacer clic en ella.Proyecto de WindowsLuego elija Proyecto y debería ver la opción de proyectar de forma inalámbrica. A continuación, seleccione su dispositivo Roku para proyectar su pantalla de Windows. Ahora puedes usar Kodi en tu Roku.
Gracias por visitar este sitio, espero que te haya gustado y vuelvas proximamente, compartela en las redes sociales, gracias
Fecha actualización el 2021-02-17. Fecha publicación el 2021-02-17. Categoría: internet Autor: Oscar olg Mapa del sitio Fuente: bollyinside

