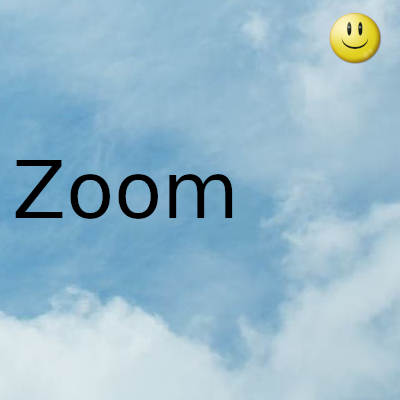
Es posible que no experimente la mejor calidad de imagen y video posible en las reuniones de Zoom. A continuación, le mostramos cómo puede mejorar la calidad de sus reuniones de Zoom.
Zoom se ha convertido en una herramienta imprescindible para quienes trabajan y aprenden desde casa. Si bien Zoom es una plataforma popular para videoconferencias, es posible que la calidad de las llamadas no siempre sea perfecta.
En este articulo, veremos las diversas cosas que puede hacer para mejorar la calidad de video e imagen de sus llamadas de Zoom. Por supuesto, se supone que tiene una conexión a Internet sólida y confiable. Siga leyendo para descubrir cómo mejorar la calidad de su video Zoom.
Habilitar HD
Con Zoom, lo primero que debe activarse es el video de alta calidad. Puede habilitar el video HD si desea que su reunión, conferencia o clase se transmita en 720p o 1080p siempre que el anfitrión transmita en alta calidad.
Sin embargo, por el momento, esta función solo está disponible para usuarios de cuentas Pro y superiores. Si bien puede acceder y alternarlo, no funcionará sin una cuenta Pro. Además, el número de participantes debe ser dos. La calidad de 1080p actualmente solo se aplica a "casos de uso especial" , dice una página de soporte de Zoom , como eventos de transmisión de gran formato.
Sin embargo, Zoom ofrece llamadas grupales HD actualmente disponibles en sus planes Business y Enterprise. Debido a su inaccesibilidad temporal, Group HD es aún más dificil de encontrar. Además, su equipo de soporte de Zoom tendrá que habilitarlo si está disponible, lo que puede demorar hasta 3 dias hábiles
Aunque puede organizar una reunión de Zoom en computadoras de escritorio, web y dispositivos móviles , esta función no está disponible en todos los ámbitos. Solo puede acceder a la función Habilitar HD en Zoom para macOS (versión 5.2.0 número de compilación 42634.0805 o más reciente) y Windows (versión 5.2.0 número de compilación 42619.0804 o más reciente).
Si no puede saber qué versión está ejecutando, verifique si hay una nueva actualización y actualice a la última versión. Primero, haga clic en su imagen de perfil de Zoom, luego seleccione Buscar actualizaciones .
Para activar las videollamadas HD en Zoom, siga estos pasos:
- Haga clic en su imagen de perfil de Zoom en la parte superior derecha
- A continuación, seleccione Configuración haciendo clic en el icono de rueda dentada. Alternativamente, haga clic en el icono de ajustes en la parte superior derecha de la página de inicio del escritorio de Zoom para iniciar el menú de configuración.
- A continuación, seleccione Video en la barra de menú del lado izquierdo.
- Haga clic en HD para habilitarlo.
En dispositivos móviles, las llamadas se ajustarán automáticamente a alta calidad si la red es lo suficientemente fuerte como para cumplir con los requisitos de ancho de banda de llamadas HD de Zoom.
Habilite la configuración de ajuste de luz baja del zoom
Si se encuentra en condiciones de poca luz, la calidad de la videollamada se verá afectada. Zoom contrarresta esto mediante el uso de técnicas de optimización de software para garantizar que la calidad de su video sea nitida en estas condiciones. La plataforma logra esto al iluminar automáticamente sus videos.
En Windows y Mac, haga clic en su imagen de perfil de Zoom, seleccione Configuración y vaya a la pestaña Video . A continuación, active Ajustar para poca luz . El zoom se ajustará automáticamente para poca luz con esta configuración activada.
Sin embargo, puede habilitar el ajuste de poca luz manualmente seleccionando Manual . Manual le brinda más control a medida que decide la cantidad de brillo que la aplicación aplica a su video. Seleccione Manual y verá un control deslizante manual con el que puede ajustar los niveles de brillo en su video a su gusto.
Utilice Retocar mi apariencia
Otra función útil de Zoom para mejorar la calidad de la imagen y el video es " Retocar mi apariencia ". Es una función incorporada en Zoom que mejora su apariencia.
Para habilitar Tocar mi apariencia, siga estos pasos:
- Toca tu foto de perfil de Zoom .
- Haga clic en Configuración> Video y luego active Tocar Mi apariencia .
En iOS, toque la pestaña Configuración , seleccione Reuniones> Retocar mi apariencia y cambie la función. No existe tal opción en Android en el momento de escribir este articulo.
Aplicar efectos de estudio
Es posible que el uso de efectos de estudio no sea la mejor manera de mejorar la calidad de la imagen y el video de Zoom, pero puede ayudar. Zoom te permite aplicar diferentes cosas a tu apariencia en video, como diferentes colores de labios, cejas, barbas, etc.
Para usar Studio Effects, siga estos pasos:
- Inicie Zoom en su escritorio.
- Haz clic en tu foto de perfil en la parte superior derecha.
- Selecciona Configuraciones
- Haga clic en Fondo y filtros .
- Seleccione Efectos de estudio en la parte inferior. Zoom le pedirá que descargue Studio Effects.
- Haga clic en Descargar
- Una vez hecho esto, toque Efectos de estudio y seleccione los efectos que prefiera. Para garantizar una apariencia coherente en todas las reuniones, seleccione la casilla de verificación Aplicar a todas las reuniones futuras .
Actualmente, Studio Effects solo está disponible en los clientes de escritorio Zoom para Windows (versión 5.3.0, compilación nº 52670.0921 y más reciente) y macOS (5.3.0, compilación nº 52651.0920 y más reciente).
Gracias por visitar este sitio, espero que te haya gustado y vuelvas proximamente, compartela en las redes sociales, gracias
Fecha actualizacion el 2021-09-18. Fecha publicacion el 2021-09-18. Categoria: Zoom Autor: Oscar olg Mapa del sitio Fuente: makeuseof

