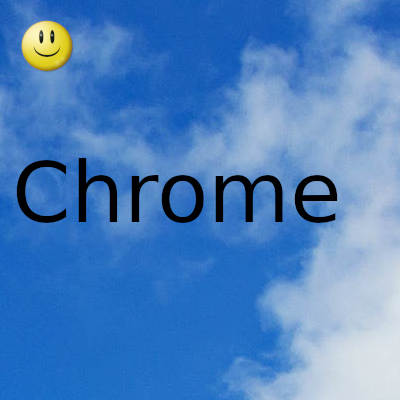
Navegar por sitios web en modo de solo texto puede ayudarlo a ahorrar mucho ancho de banda porque bloquea automáticamente la carga de todas las imágenes
Por lo tanto, si desea navegar en el modo de solo texto en los navegadores Chrome, Edge y Firefox, así es como puede hacerlo en Windows 10. Lo mejor es que no tiene que usar software o navegador de terceros. extensiones para obtener este entorno.
Supongamos que desea leer algunos artículos, pero no desea ver imágenes por algún motivo. Muchas personas lo hacen a menudo cuando quieren ahorrar algo de ancho de banda mientras leen sus sitios web favoritos. Para su información, debe bloquear principalmente dos cosas: imágenes y JavaScript . Como muchos sitios web usan JavaScript para cargar contenido diferente en una página web, es tan crucial como bloquear imágenes.
Cómo navegar en modo de solo texto en Chrome
Para navegar en el modo de solo texto en Chrome, siga estos pasos:
- Abra el navegador Google Chrome en su computadora.
- Haga clic en el icono de tres puntos y seleccione Configuración .
- Vaya a la pestaña Privacidad y seguridad .
- Haga clic en Configuración del sitio> Imágenes .
- Alternar el botón Mostrar todo .
- Haga clic en JavaScript .
- Alternar el botón Permitido .
- Empiece a navegar por Internet en modo de solo texto.
Primero, abra el navegador Google Chrome en su computadora, haga clic en el ícono de tres puntos y seleccione Configuración en la lista de opciones. Luego, vaya a la pestaña Privacidad y seguridad y haga clic en la opción Configuración del sitio .
Debajo de la etiqueta Contenido , puede encontrar dos cosas: imágenes y JavaScript . Al principio, haga clic en la opción Imágenes y active el botón Mostrar todo .
A continuación, vaya a la sección de JavaScript y active la opción Permitido .
Cómo navegar en modo de solo texto en Edge
Para navegar en el modo de solo texto en Edge, siga estos pasos:
- Abra el navegador Microsoft Edge.
- Haga clic en el icono de tres puntos> Configuración .
- Cambie a la pestaña Cookies y permisos del sitio .
- Haga clic en JavaScript .
- Alternar el botón Permitido .
- Haga clic en la opción Imágenes .
- Alternar el botón Mostrar todo .
- Abra sitios web en modo de solo texto.
Para comenzar, abra el navegador Microsoft Edge en su computadora, haga clic en expandir la lista de opciones haciendo clic en el ícono de tres puntos y seleccione Configuración de la lista. A continuación, cambie a la pestaña Cookies y permisos del sitio y descubra JavaScript e imágenes en la sección Todos los permisos . Haga clic en JavaScript y active el botón Permitido para desactivarlo.
A continuación, abra la configuración de Imágenes y active el botón Mostrar todo para bloquear la carga de imágenes en el navegador Microsoft Edge.
Como se mencionó anteriormente, es posible evitar que las imágenes y JavaScript se carguen en un sitio específico. Sin embargo, puede tener esa configuración solo en Google Chrome y Microsoft Edge. Para configurarlo, puede abrir la sección JavaScript o Imágenes en cualquier navegador, hacer clic en el botón Agregar respectivo desde dentro de la sección Bloquear o Permitir e ingresar la URL del sitio web deseado.
Supongamos que desea bloquear la carga de imágenes en un sitio web llamado https://www.my-website.com. Para eso, abra la sección Imágenes , haga clic en el botón Agregar debajo de la etiqueta Bloque , ingrese https://www.my-website.com en el cuadro vacío y haga clic en el botón Agregar .
De manera similar, si desea permitir imágenes y JavaScript solo en un sitio específico, debe ingresar la URL del sitio web en la sección Permitir .
Cómo navegar en modo de solo texto en Firefox
Para navegar en modo de solo texto en Chrome, siga estos pasos:
- Abra el navegador Firefox en su PC.
- Escriba about: config y presione el botón Enter .
- Haga clic en el botón Aceptar el riesgo y continuar .
- Busque permissions.default.image .
- Haga clic en el botón Editar e ingrese 2 .
- Presione el botón Enter .
- Busque javascript.enabled .
- Haga doble clic en él para establecerlo como falso .
Al principio, abra el navegador Firefox en su PC, escriba about:configen la barra de direcciones y presione el botón Enter . Podría mostrarte una advertencia. Si es así, haga clic en el botón Aceptar el riesgo y continuar .
A continuación, busque permissions.default.imagemediante el cuadro de búsqueda integrado que se incluye en la página de Preferencias avanzadas. De forma predeterminada, el valor debe establecerse en 1 . Debe establecer el valor en 2 . Para eso, haga clic en el botón Editar , escriba 2 y haga clic en el botón Entrar .
Luego, busque javascript.enabledusando el mismo cuadro de búsqueda. Una vez que se encuentra, puede hacer doble clic en él para establecerlo como falso .
Ahora, puede abrir cualquier sitio web sin imágenes ni JavaScript. En otras palabras, puede navegar por la mayoría de los sitios en modo de solo texto. No obstante, no puede permitir o bloquear sitios web específicos para que no carguen imágenes y JavaScript en Firefox.
Gracias por visitar este sitio, espero que te haya gustado y vuelvas proximamente, compartela en las redes sociales, gracias
Fecha actualización el 2021-03-30. Fecha publicación el 2021-03-30. Categoría: chrome Autor: Oscar olg Mapa del sitio Fuente: thewindowsclub

