Si está organizando un seminario web sobre Zoom, querrá tener la mejor calidad de audio y video posible. Sin embargo, Zoom reduce deliberadamente la tasa de bits de sonido y la resolución de video para ahorrar recursos del servidor.
Utilice la función de sonido original de Zoom
Cuando esté en una reunión de Zoom y mire en la esquina superior derecha, probablemente verá un icono que dice Sonido original: desactivado . Haga clic en este icono para mejorar su sonido, si puede verlo. Pero si no lo tiene, primero debe activarlo en la configuración de Zoom.
Pero, ¿qué hace Original Sound?
Convierta su sonido de mono a estéreo
De forma predeterminada, Zoom reduce la calidad de su sonido a mono y reduce su ancho de banda para ayudar a los sistemas con velocidades de Internet más lentas a hacer frente mejor a la demanda de Zoom. Sin embargo, esto tiene el precio de una calidad de audio reducida.
Si bien las personas en su reunión de Zoom aún pueden entenderlo, la calidad de su sonido cae claramente, lo que le hace sonar como si estuviera en una videollamada. Si desea que la calidad de audio sea como si estuviera en un video de YouTube o en una transmisión profesional, debe activar el Sonido original.
Si no ve la función Sonido original cuando está en una llamada, primero debe activarla en la configuración de Zoom.
Vaya a la configuración de audio .
Si estás en el menú principal de Zoom ...
Haz clic en el ícono de Configuración debajo de tu foto de perfil en la esquina superior derecha de la aplicación.
En la ventana Configuración , vaya al menú Audio .
Si estás en una llamada de Zoom ...
Haga clic en el símbolo de intercalación junto al icono Silenciar en la esquina inferior izquierda de la ventana de llamada.
Seleccione Configuración de audio ... en el menú contextual.Una vez que esté en el menú de configuración de audio ...
En Configuración de audio , desplácese hacia abajo hasta Música y audio profesional .
Marque todas las casillas debajo de esta opción, asegurándose de que la opción Mostrar en la reunión para habilitar "Sonido original" , el modo de música de alta fidelidad , la cancelación de eco y el audio estéreo estén seleccionados.
Anule la selección de Ajustar automáticamente el volumen del micrófono para obtener una ganancia de audio constante durante la llamada.
Cierre la ventana y acceda a una llamada de Zoom.
Debería ver el botón Sonido original: Apagado en la esquina superior izquierda de la ventana de la llamada. Al hacer clic en él, debería decir Sonido original: activado . Esto le brinda instantáneamente una mejor calidad de audio mientras está en una llamada.
Cómo mejorar la calidad de audio de su sistema para un mejor sonido en zoom
Si está utilizando Windows 11, puede mejorar la calidad de audio de su sistema fuera de Zoom. He aquí cómo hacerlo.
- Haga clic con el botón derecho en el icono del altavoz en la esquina inferior derecha de la pantalla.
- Elija Abrir configuración de sonido .
- En Sistema> Sonido , desplácese hacia abajo hasta Entrada .
- Haga clic en el micrófono que está usando actualmente para ir a sus Propiedades .
- En Sistema> Sonido> Propiedades , desplácese hacia abajo hasta Configuración de entrada .
- En Formato , haga clic en el menú desplegable para ver sus opciones de calidad. De entre las opciones, elija la clasificación de Hz más alta que pueda ver.
- En Volumen de entrada , configúrelo en 75 . No establezca el control deslizante en 100, ya que podría provocar cortes de audio.
Pero, si todavía está en Windows 10, debe hacerlo de manera un poco diferente.
- Haga clic con el botón derecho en el icono de Altavoz en la esquina inferior derecha de su pantalla.
- Elija Abrir configuración de sonido .
- En Sonido, desplácese hacia abajo hasta Entrada .
- En Elija su dispositivo de entrada , seleccione su micrófono en el menú desplegable.
- Haga clic en Propiedades del dispositivo en el menú desplegable.
- En la ventana Propiedades del dispositivo, mire el menú de la derecha y luego haga clic en Propiedades adicionales del dispositivo .
- Se abrirá una ventana de Propiedades del micrófono .
- Vaya a la pestaña Niveles .
- En Micrófono , establezca el volumen en 75 . No lo establezca más alto para evitar recortes .
- Haga clic en la pestaña Avanzado .
- En Formato predeterminado , haga clic en el menú desplegable y elija el Hz más alto posible .
- En Modo exclusivo , desmarque las siguientes opciones: Permitir que las aplicaciones tomen el control exclusivo de este dispositivo y Dar prioridad a las aplicaciones del modo exclusivo . Esto asegura que el software de terceros no pueda cambiar su configuración sin su conocimiento.
- Una vez que haya realizado todos los cambios, haga clic en Aceptar .
Estos cambios de configuración garantizan que tenga una calidad de audio constante en todas las aplicaciones, no solo en Zoom. También significa que su calidad de audio no cambiará, incluso si reinicia su PC.
Transmisión de video Full HD
Al presentar un seminario web, desea que sus espectadores vean la mejor calidad de cámara posible. Sin embargo, Zoom reduce la calidad de su video para ahorrar en los recursos de su servidor y para que su conexión a Internet pueda hacer frente. Pero, ¿y si el ancho de banda no es un problema? A continuación, le indicamos cómo puede obtener videos HD reales.
Zoom HD Video es una mentira
Aquellos que son un poco más expertos en tecnología pueden saber cómo configurar la calidad de video de Zoom. Simplemente vaya a Configuración de video> en Cámara , coloque una marca de verificación debajo de HD . Si bien ve una mejora notable en la vista previa de su video, ese no es el caso de las personas que lo miran.
Esto se debe a que la aplicación Zoom reduce automáticamente la calidad de salida de video de Full HD a 480p o incluso 360p para ahorrar ancho de banda. Esto es lo que debe hacer para transmitir video HD real en Zoom.
Si lo hace, convertiría su flujo de audio de mono a estéreo, lo que permitiría a sus espectadores y oyentes escuchar las variaciones en su sonido a medida que se mueve por su espacio. También triplica el ancho de banda asignado para su audio, lo que literalmente le brinda una calidad de audio tres veces mejor.
Sin usted, esta web no existiria. Gracias por visitarme, espero que le haya gustado y vuelva. Gracias ☺️
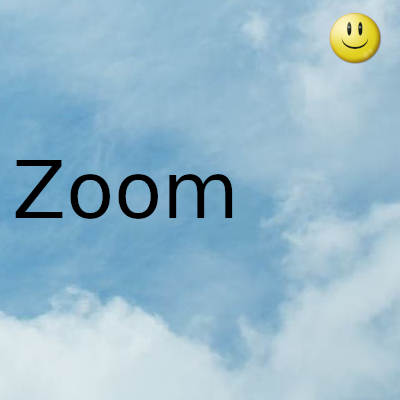
Fecha actualizacion el 2022-01-01. Fecha publicacion el 2022-01-01. Categoria: zoom Autor: Oscar olg Mapa del sitio Fuente: makeuseof