Discord comenzó como un software humilde para jugadores y ahora se ha convertido realmente en un centro de comunicación que puede unir a las comunidades
Una de las cosas que más gustan a los usuarios de Discord es el nivel de personalización que ofrece. Desde la capacidad de crear emojis de Discord personalizados hasta una plétora de útiles bots de Discord, hay algo para todos. Una de las cosas que se ha agregado recientemente a las aplicaciones móviles de Discord es la capacidad de personalizar un perfil de Discord. Este cambio se produce después de que se implementara el mismo en Discord para PC. Discord es una aplicación gratuita de chat de voz, video y texto utilizada por decenas de millones de personas mayores de 13 años para hablar y pasar el rato con sus comunidades y amigos.
La gente usa Discord todos los días para hablar de todo, desde proyectos de arte y salidas familiares hasta tareas y apoyo para la salud mental. Es un hogar para comunidades de todos los tamaños, pero es más comúnmente utilizado por grupos pequeños y activos de personas que socializan regularmente. La gran mayoría de los servidores son espacios privados, solo por invitación, para que grupos de amigos y comunidades se mantengan en contacto y pasen tiempo juntos. También hay comunidades más grandes y abiertas que generalmente giran en torno a temas específicos, como juegos populares como Minecraft y Fortnite. Todas las conversaciones son opcionales, lo que brinda a las personas control total sobre con quién interactúan y cómo es su experiencia en Discord.
Comenzaremos mostrándole cómo personalizar su perfil de Discord en una computadora primero. Mientras usamos el cliente de Windows Discord para esto, puede continuar y seguir los mismos pasos para la aplicación web Discord, ya que son idénticos. Siga los pasos a continuación para personalizar su perfil de Discord.
Cambiar el nombre de usuario de Discord
Busque y toque el ícono de ajustes (⚙︎) en la parte inferior izquierda de Discord para acceder a la Configuración de usuario.
- En Configuración de usuario, haga clic en Mi cuenta y se mostrarán todos sus detalles.
- Verá un botón Editar junto a su nombre de usuario. Haga clic en eso y se abrirá un cuadro de diálogo.
- Ingrese su nuevo nombre de usuario y su contraseña actual en el cuadro a continuación y presione Listo.
Cambiar el avatar de Discord
Su avatar de perfil de Discord es esencialmente su imagen de perfil y lo que ven sus amigos cuando hacen clic en su perfil. Dependiendo de si tienes Nitro o no, puedes usar un GIF o una imagen estática como tu avatar de Discord. En aras de la simplicidad, utilizaremos una imagen para este proceso. Siga los pasos a continuación para cambiar su avatar de perfil de Discord.
- Busque y toque el ícono de ajustes en la parte inferior izquierda de Discord para acceder a la Configuración de usuario.
- En Configuración de usuario, haga clic en Perfil de usuario y se le mostrarán todos sus detalles personalizables.
- En Avatar, haga clic en el botón azul titulado Cambiar avatar.
- Busque y navegue hasta la imagen con la que desea cambiarla y luego presione Abrir.
- No se mostrará nada fuera del círculo blanco. Con eso en mente, cambie la posición y haga zoom en su imagen si es necesario. Una vez hecho esto, presione el botón Aplicar.
- Haga clic en el botón Guardar cambios para confirmar sus cambios y ¡listo!
Cambiar el banner del perfil de Discord (requiere Discord Nitro)
El banner de Discord es la imagen de superposición horizontal que los usuarios de Nitro pueden colocar sobre su imagen de perfil. Cuando se configura correctamente, el banner se ve absolutamente increíble. Si no tienes Discord Nitro, sáltate este y sigue leyendo. Los usuarios de Nitro siguen los pasos a continuación para cambiar el banner de su perfil de Discord:
- Busque y toque el ícono de ajustes en la parte inferior izquierda de Discord para acceder a la Configuración de usuario.
- En Configuración de usuario, haga clic en Perfil de usuario y se le mostrarán todos sus detalles personalizables.
- En Banner de perfil, haga clic en el botón azul titulado Cambiar banner o haga clic en la imagen del banner.
- Busque y navegue hasta la imagen con la que desea cambiarla y luego presione Abrir.
- No se mostrará nada fuera del rectángulo blanco. Con eso en mente, cambie la posición y haga zoom en su imagen si es necesario. Una vez hecho esto, presione el botón Aplicar.
- Haga clic en el botón Guardar cambios para confirmar sus cambios y ¡listo!
Cambiar el color del perfil de Discord
Los usuarios de Discord que no tienen Nitro pueden continuar y cambiar el color de su perfil. El color del perfil de Discord aparece en el mismo lugar que el banner, pero en su lugar es una franja de color. Debido al nivel de personalización, puede elegir un color personalizado siempre que proporcione el código de color correcto. Siga los pasos a continuación para hacerlo:
- Busque y toque el ícono de ajustes (⚙︎) en la parte inferior izquierda de Discord para acceder a la Configuración de usuario.
- En Configuración de usuario, haga clic en Perfil de usuario y se le mostrarán todos sus detalles personalizables.
- En Color de perfil, busque y haga clic en la muestra vacía titulada Personalizado y se abrirá una rueda de colores.
- Puede usar la rueda para elegir su propia mezcla o ingresar un código de color para obtener esa precisa. Siempre puede buscar en Google el código de color exacto que desee. Usaremos Aqua, que tiene el código hexadecimal #00FFFF. Puedes copiar y pegar esto si lo deseas.
- Una vez que ingrese el código, presione el botón Guardar cambios y verá el cambio inmediatamente.
Sin usted, esta web no existiria. Gracias por visitarme, espero que le haya gustado y vuelva. Gracias ☺️
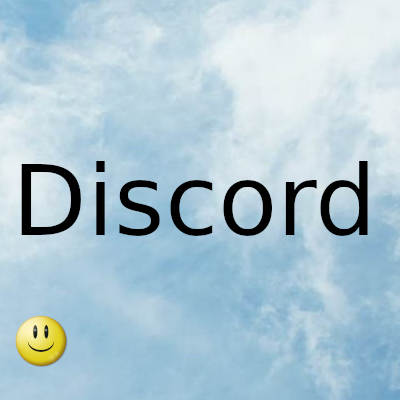
Fecha actualizacion el 2022-01-18. Fecha publicacion el 2022-01-18. Categoria: discord Autor: Oscar olg Mapa del sitio Fuente: bollyinside