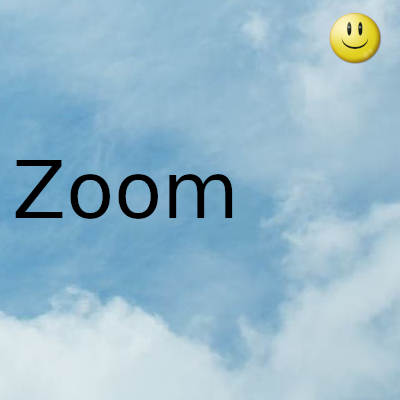
Todos hemos pasado todo nuestro tiempo pandémico mirando las pantallas de nuestras computadoras portátiles, chateando por video con amigos, familiares y reuniéndonos con compañeros de trabajo
Todavía estamos pasando por lo mismo y se ha vuelto bastante incómodo, pero Google acaba de lanzar una nueva función para ayudarlo a relajarse frente al televisor mientras conversa por video o tiene reuniones a través de Google Meet.
Con la ayuda de una publicación en el sitio de asistencia de Chromecast Help, la empleada de Google Grace Y. verificó que Google Meet lanzará la compatibilidad con Chromecast en los próximos días. Significa que con un Chromecast conectado a su televisor, será posible iniciar o unirse a reuniones desde la comodidad de su sofá. Google también lo ve como otra forma de que funcione el aprendizaje a distancia / remoto en el que muchas personas pueden querer colaborar y trabajar juntas frente a una pantalla más grande.
Cómo hacer videollamadas de Zoom o Google Meet en un televisor de pantalla grande
No es difícil de configurar y puedes relajarte en el sofá y dar la bienvenida a todos a casa.
A través de un dispositivo dedicado
Algunos dispositivos se encargan de todas sus necesidades de chat de video desde el primer momento: el Amazon Fire TV Cube de $ 120, por ejemplo, recientemente obtuvo capacidades de chat de video. Además de transmitir programas de Netflix y Disney Plus a su sala de estar, ahora le permite hacer videollamadas a dispositivos habilitados para Alexa con pantallas, como Echo Show, tabletas Amazon Fire y cualquier teléfono con la aplicación Alexa instalada.
Alternativamente, está el portal de Facebook de $ 149, que es esencialmente una cámara web avanzada para su televisor. Todo lo que necesita hacer es conectarlo a un puerto HDMI de repuesto en su televisor, iniciar sesión en su cuenta de Facebook o WhatsApp y estará listo para comenzar a chatear con familiares y amigos a través del enlace de video.
Sus contactos no necesitan tener configurado un dispositivo Portal; también pueden chatear a través de Facebook Messenger o WhatsApp en sus teléfonos inteligentes. A diferencia del Fire TV Cube, el Portal admite chats grupales y puede tener hasta 50 personas en una videollamada en Facebook Messenger
Si tiene un televisor que ejecuta Android TV, como un modelo reciente de Sony, puede instalar Google Duo como una de sus aplicaciones y video chat de esa manera. También necesitará conectar una cámara web compatible a su televisor para que otros puedan verla (a menos que su televisor ya tenga una cámara propia), así que asegúrese de que su cámara web funcione con su televisor, y viceversa, antes de realizar una compra.
La compatibilidad con Duo para televisores es relativamente nueva, por lo que no obtendrá todas las funciones disponibles en teléfonos y tabletas, pero puede realizar llamadas individuales y grupales. Funcionará con cualquier otro dispositivo que ejecute Google Duo, desde Nest Hub Max hasta un teléfono inteligente.
Desafortunadamente, eso es todo cuando se trata de dispositivos dedicados. Las consolas no son capaces de realizar videollamadas, ni tampoco la mayoría de los dispositivos y cajas de transmisión. Estos dispositivos no solo carecen de cámaras integradas, sino que tampoco admiten la adición de cámaras externas, lo que los hace inadecuados para videoconferencias.
A través de una conexión por cable o inalámbrica
Si no desea seguir la ruta del dispositivo dedicado, su otra opción es obtener el dispositivo que usa habitualmente para las videollamadas (su teléfono, tableta o computadora portátil) y conectarlo a su televisor. Hay una variedad de configuraciones para elegir, dependiendo del hardware con el que esté trabajando.
Quizás la opción más fácil es conectar un cable HDMI desde su computadora portátil a su televisor (es posible que también necesite una llave adaptadora si su computadora portátil no admite una conexión HDMI). Windows o macOS deberían reconocer el enlace de inmediato: diríjase a Sistema y pantalla en Configuración de Windows o Pantallas en Preferencias del sistema macOS para configurar su televisor como un segundo monitor, reflejando o estirando la pantalla de su computadora portátil como prefiera.
Por supuesto, su computadora portátil aún lo está filmando, por lo que deberá mantenerlo a la vista frente al televisor. No debería ser un gran problema instalar algo que funcione (una mesa pequeña o un taburete pueden ayudar si otras superficies no tienen la altura adecuada). Una vez hecho esto, puede usar el software de videollamadas que desee: Zoom, Skype, FaceTime, Google Meet o cualquier otra cosa.
Alternativamente, use tecnología inalámbrica, ya sea desde su computadora portátil o desde su teléfono. Con el equipo de Apple, puede usar el estándar AirPlay inalámbrico de Apple para transmitir su pantalla pequeña a la grande. En el extremo del televisor, necesitará una caja de Apple TV conectada o un televisor que admita AirPlay de forma nativa.
Siempre que su TV habilitada para AirPlay o Apple TV Box esté en la misma red Wi-Fi que su teléfono, tableta o computadora portátil, debería aparecer cuando habilite AirPlay. En un iPhone o iPad, toque Screen Mirroring desde Control Center (deslice el dedo hacia abajo desde la esquina superior derecha de la pantalla para verlo); En una MacBook, haga clic en el botón AirPlay en la barra de menú (parece una flecha que apunta hacia arriba en un rectángulo). Elija su televisor o Apple TV, y la pantalla grande reflejará la pequeña.
Al igual que con la computadora portátil y la solución HDMI, deberá colocar su dispositivo móvil de manera que la cámara aún apunte hacia él. La mejor opción podría ser simplemente apoyar el dispositivo en la base de su televisor, pero es posible que pueda descubrir algo más que funcione mejor.
Chromecasting es otra opción. Si tiene un dongle Chromecast conectado a su televisor, o un televisor con Chromecast integrado, puede transmitir su video chat desde una variedad de dispositivos. Esto no funcionará en iPhones o iPads, pero puede reflejar su pantalla desde un dispositivo Android deslizando hacia abajo desde la parte superior de la pantalla con dos dedos y luego seleccionando Screen Cast en el panel que aparece.
Siempre que el Chromecast esté en la misma red Wi-Fi, debería aparecer como una opción. El resultado final es similar a AirPlay, con la pantalla de su pequeño dispositivo reflejada en el televisor, por lo que puede cargar cualquier aplicación de video chat que desee y hacer que las personas con las que está hablando aparezcan en la pantalla grande. Nuevamente, deberá asegurarse de que su dispositivo móvil continúe apuntando en su dirección.
El mismo truco funciona desde Google Chrome en una computadora portátil con Windows, macOS o ChromeOS. Haga clic en los tres puntos en la esquina superior derecha y luego en Transmitir para elegir su Chromecast. El cuadro Fuentes le permite elegir si desea reflejar una sola pestaña del navegador o todo su escritorio, dependiendo de si su aplicación de chat de video se está ejecutando en el navegador o no.
Para obtener los mejores resultados en un Chromecast, intente cambiar todos sus contactos a Google Meet; es compatible con Chromecasting de forma nativa, por lo que canalizará las transmisiones de video directamente a su Chromecast.
Gracias por visitar este sitio, espero que te haya gustado y vuelvas proximamente, compartela en las redes sociales, gracias
Fecha actualizacion el 2021-11-09. Fecha publicacion el 2021-11-09. Categoria: Zoom Autor: Oscar olg Mapa del sitio Fuente: .xda-developers

