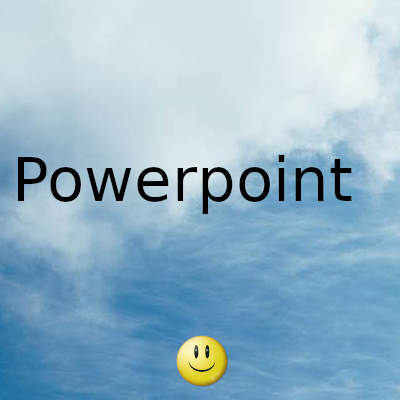
Con el auge del trabajo remoto, un número creciente de organizaciones está recurriendo a herramientas en línea para reuniones, esfuerzos conjuntos y comunicación simple a grandes distancias.
Numerosas herramientas de videoconferencia en línea se han incorporado para abordar esta necesidad, incluidas Zoom, Microsoft Teams, WebEx y Google Meet.
En el pasado, un elemento de conferencia premium para G Suite de Google, Google Meet ahora puede ser utilizado por todos los que tengan una cuenta de Google. Sus herramientas de videoconferencia y colaboración en línea lo hacen útil para conferencias, pero también para clases en línea donde un moderador debe presentar sus diapositivas de PowerPoint para que todas las personas en la llamada las vean.
Puede ingresar a su presentación de PowerPoint desde su PC, pero también desde un teléfono celular. Google Meet funciona en prácticamente todos los sistemas, similar a Windows, Mac, iOS o Android. En este ejercicio instructivo, lo guiaremos lentamente a través de las pautas para su PC y tableta.
Cómo presentar presentaciones de PowerPoint en Google Meet en una computadora portátil
Con el trabajo remoto en aumento, Google Meet permite a los usuarios mostrar y compartir diapositivas de PowerPoint durante reuniones y sesiones en línea. Ya sea que se trate de una reunión, una clase en línea o una sesión de lluvia de ideas, es mucho más fácil con una presentación de diapositivas de PowerPoint, ¡reuniendo a todos en la misma página! Debe estar preguntándose cómo compartir ppt en Google Meet, ya que el proceso es bastante simple y extremadamente funcional. Solo necesitará dos herramientas para ejecutar este proceso de uso compartido de pantalla, un navegador web y Microsoft PowerPoint. Le recomendamos que utilice Google Chrome como navegador web, ya que funciona mejor con Google Meet.
Solo un aviso, cuando presenta su pantalla en Google Meet, todos pueden ver lo que está mostrando, por lo que es mejor abrir sus diapositivas de PowerPoint antes de unirse a la reunión para que no haya sorpresas.
- Abra diapositivas de Microsoft PowerPoint en su computadora portátil, el modelo de computadora portátil o la marca no importa siempre que tenga Microsoft PowerPoint en ella
- Convierta sus diapositivas del modo predeterminado a navegar por un modo individual. Si ha utilizado anteriormente Microsoft PowerPoint, debe saber que en el modo de presentación de diapositivas, las diapositivas aparecen en pantalla completa, lo que dificulta el cambio entre aplicaciones, por lo tanto, al convertir el PowerPoint, se mostrará en pantalla completa, lo que permitirá que la presentador para cambiar entre aplicaciones. El proceso es simple, simplemente haga clic en la pestaña "Presentación de diapositivas", luego en "Configurar presentación de diapositivas" y, en el menú desplegable, presione "Navegado por una persona".
- Después de configurar sus diapositivas de PowerPoint, muévase a Google Meet y únase a la reunión a través del enlace de reunión proporcionado o programe una nueva reunión. Tiene dos opciones: puede unirse a la reunión y luego compartir sus diapositivas, o compartir el PowerPoint mientras se une a la sesión. Si decide optar por la segunda opción, debe hacer clic en "Archivar ahora" y continuar con los pasos a continuación.
- Para compartir su presentación PPT de Google Meet, simplemente haga clic en el botón "Enviar ahora" en la parte inferior derecha de la pantalla
Allí verá dos opciones y debe hacer clic en una de las siguientes opciones,
- Su pantalla completa: si desea compartir su pantalla completa, esto significa que cualquier aplicación que vea, otros participantes de la reunión también la verán.
- Una ventana: esto permite al presentador compartir solo una ventana seleccionada en la reunión (se recomienda esta opción)
- Una pestaña: esta es la mejor opción para presentar un video o animaciones, no un PowerPoint
- Si el presentador elige optar por la opción "Una ventana", haga clic en la ventana que muestra las diapositivas de PowerPoint y luego seleccione Compartir.
Presentar Presentaciones de Google en Google Meet en una computadora portátil
En algunos casos, las personas eligen usar Google Slides en lugar de presentaciones de PowerPoint, pero no tienen miedo porque Google Meet también está equipado para compartir Google Slides. El proceso es bastante similar a compartir un PowerPoint, pero hay algunos cambios. Entonces, para responder a su pregunta sobre cómo presentar diapositivas en Google Meet,
- Abra sus Presentaciones de Google, vaya a la página web de Presentaciones de Google y busque las diapositivas que ha preparado.
- Abra Google Meet en su navegador y vaya a la página de enlace de la reunión. Tiene dos opciones aquí, una: puede unirse a la sesión directamente y luego comenzar a presentar la pantalla, o dos: compartir la pantalla y luego unirse a la sesión.
- Si decide optar por la última opción, haga clic en la opción "Enviar". Como estoy usando el navegador Chrome, elegiré la pestaña de diapositivas para compartir. Si desea compartir cualquier audio, asegúrese de verificar también el botón de audio de la pestaña Compartir.
- Una vez que haya seguido estos pasos, sus Presentaciones de Google serán visibles automáticamente para todos y cada uno de los participantes en la sesión de Google Meet.
Presentar PowerPoint o presentaciones en Google Meet en Android
El proceso de presentar una presentación de PowerPoint o Google Slides durante una sesión de Google Meet en Android es muy similar al de un dispositivo Apple.
- Debe abrir su PowerPoint o Diapositivas de antemano, aunque esto no es necesario, siempre simplifica el proceso.
- Únase a la sesión de Google Meet; si ha sido invitado a la sesión, únase mediante el enlace para unirse; de lo contrario, cree una nueva reunión. Si prefiere compartir su pantalla directamente en lugar de unirse a la sesión primero, haga clic directamente en la opción "Compartir pantalla".
- Al unirse a la reunión, haga clic en la opción "Más" y toque el menú "Pantalla actual".
- Después de eso, permita la presentación y vaya a sus diapositivas de PowerPoint / Google para compartir con los participantes, ¿no es fácil? Recuerde, los participantes también pueden pausar su presentación en pantalla y comenzar a presentar su pantalla en el medio.
Gracias por visitar este sitio, espero que te haya gustado y vuelvas proximamente, compartela en las redes sociales, gracias
Fecha actualización el 2021-11-09. Fecha publicación el 2021-11-09. Categoría: powerpoint Autor: Oscar olg Mapa del sitio Fuente: bollyinside

