El otro día estaba trabajando en una presentación. Traté de encontrar una manera de agregar un logotipo y algunos íconos en PowerPoint, pero había un problema
Todas las imágenes tenían diferentes colores de fondo y necesitaba que todas tuvieran el mismo aspecto. Quizás ya estabas ahí. Tiene un logotipo, icono u otra imagen con la que desea diseñar, pero debe eliminar el fondo de la imagen. Es posible que deba agregar el logotipo de su empresa a una nueva imagen o agregar un icono a una presentación de PowerPoint.
Puede hacer que el fondo de una imagen sea transparente utilizando un editor de fotos avanzado como Photoshop, TechSmith Snagit o una variedad de otras herramientas. Afortunadamente, independientemente de la herramienta que utilice, el enfoque es similar.
Cómo quitar el fondo de una foto en PowerPoint
Tenga en cuenta que deberá utilizar Office 2010 o una versión posterior y, dado que PowerPoint no es tan sofisticado como Photoshop, es posible que no funcione para algunas de las imágenes más difíciles. Pero si no tiene acceso a Photoshop, esto podría ser justo lo que necesita.
Inserta la imagen en PowerPoint.
Las imágenes con fondos blancos / sólidos o aquellas que tienen un alto contraste con el primer plano son las más fáciles de manipular en PowerPoint.
- Primero, haz clic en tu imagen. Luego, en 'Formato de imagen' en una Mac (o 'Archivo' en una PC) en la barra de herramientas, seleccione 'Eliminar fondo'.
- PowerPoint intentará eliminar el fondo automáticamente, pero es posible que no lo haga correctamente.
- Usando las opciones de la barra de herramientas, haga clic para marcar las áreas que desea conservar o eliminar de la imagen recortada final.
- Primero, arrastre el cuadro alrededor de la imagen para que incluya el área completa de la imagen que desea conservar.
- Tenga en cuenta que, en última instancia, se eliminarán las áreas resaltadas en violeta. Sin embargo, al usar el cursor, puede ser aún más preciso sobre lo que desea eliminar. Coloca el cursor sobre el fondo violeta y el tema de la imagen; Verá que el cursor produce un signo más o un signo menos. El signo menos, al pasar el cursor sobre el sujeto, le permite marcar áreas para borrar; simplemente haga clic en cualquier área adicional que desee eliminar.
- Si hay áreas de color púrpura que realmente desea conservar, coloque el cursor sobre los puntos de color púrpura y haga clic para marcar las áreas que desea conservar; tendrán un signo más.
- Para ver más de cerca las áreas que desea seleccionar, amplíe su imagen. A continuación, verá pequeños signos negativos que rodean las áreas del cabello de la niña: hice clic en estos puntos donde pensé que PowerPoint podría confundirse en cuanto a qué partes del fondo entre las hebras de cabello deberían ir o permanecer.
- PowerPoint podría ver estos mechones de cabello como el borde de la niña y no eliminar el fondo entre este cabello y el resto de su cabeza. En este tipo de casos, estos signos negativos pueden ayudarte.
- Si incluye o excluye algo por error, simplemente haga clic en el signo más o menos que cubre el área y desaparecerá.
- Haga clic en algún lugar fuera de la imagen cuando haya terminado. Por último, pero no menos importante, guarde la imagen como un archivo PNG para preservar su fondo transparente.
Cómo hacer que el fondo de una imagen sea transparente en PowerPoint
- Inserta la imagen en PowerPoint.
- Haga clic en su imagen. Luego, en 'Archivo' (en una PC) o 'Ajustar' (en una Mac) en la barra de herramientas, seleccione 'Eliminar fondo'.
- PowerPoint intentará eliminar el fondo automáticamente, pero es posible que no lo haga correctamente.
- Usando las opciones de la barra de herramientas, haga clic para marcar las áreas que desea conservar o eliminar de la imagen recortada final.
- Haga clic en algún lugar fuera de la imagen cuando haya terminado.
- Guarde la imagen como un archivo PNG para conservar su fondo transparente.
Sin usted, esta web no existiria. Gracias por visitarme, espero que le haya gustado y vuelva. Gracias ☺️
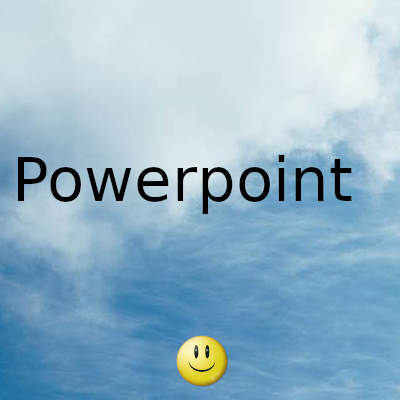
Fecha actualizacion el 2022-01-07. Fecha publicacion el 2022-01-07. Categoria: powerpoint Autor: Oscar olg Mapa del sitio Fuente: bollyinside