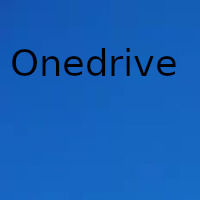
OneDrive permite a los usuarios guardar sus archivos y fotos y luego acceder a ellos fácilmente usando cualquier dispositivo desde cualquier ubicación, lo cual es muy útil para la mayoría de las personas en el mundo. ordenadores que utilizan varios dispositivos.
Pero OneDrive, como proyecto local de Microsoft, se impone fundamentalmente a todos los usuarios de Windows, independientemente de su opinión sobre el servicio.
En Windows 10, por ejemplo, el icono de la barra de tareas de OneDrive solicita a los usuarios que inicien sesión, y el nombre y el logotipo de OneDrive parecen ser elementos permanentes en la barra lateral del Explorador de archivos.un explorador de archivos de unidad de Windows 10Por mucho que amemos OneDrive, la aplicación no debería ocupar un espacio valioso en la interfaz de usuario de Windows si un usuario no está interesado en el servicio. Afortunadamente, hay un ajuste de registro que puede eliminar rápidamente OneDrive de la barra lateral de su Explorador de archivos, e incluso deja el servicio principal intacto en caso de que desee registrarse o iniciar sesión en una fecha posterior.
Así que sigue leyendo para saber cómo eliminar OneDrive del Explorador de archivos en Windows 10.
Como se mencionó, debemos realizar este cambio en el registro de Windows.
Para aquellos que no estén familiarizados con el Editor del Registro de Windows, simplemente abra una ventana "Ejecutar" de Windows presionando la Tecla de Windows-R en su teclado, escriba regedit en el cuadro "Abrir" y presione Entrar.
También puede usar Windows 10 Search o Cortana para encontrar regedit e iniciar el programa directamente.Windows 10 ejecutar regeditUna vez que esté en el Editor del Registro de Windows, use la jerarquía de carpetas a la izquierda para navegar a la siguiente ubicación: HKEY_CLASSES_ROOTCLSID {018D5C66-4533-4307-9B53-224DE2ED1FE6}
La carpeta CLSID está organizada en orden alfanumérico, pero es enorme y tiene cientos de entradas para clasificar. Encontrar manualmente la entrada que estamos buscando no es demasiado difícil, pero si tiene problemas, siempre puede dirigirse a Editar> Buscar en el menú del Registro de Windows, copiar y pegar la clave final, luego pedirle al Editor del Registro que lo dirija. al camino correcto.
Sin embargo, tenga en cuenta que la cadena de letras y números al final de la ruta es, como sugiere su carpeta principal, un CLSID, que en Windows 10 es un identificador único global (GUID) para ciertos programas y servicios en Windows.
Entonces, esta cadena mencionada anteriormente aparece varias veces en el registro de Windows, pero si comienza su búsqueda desde la parte superior de la jerarquía del registro, el resultado de búsqueda correcto debe ser la primera entrada.regedit onedrive windows 10Después de navegar a la ubicación anterior, mire hacia el lado derecho de la ventana. Verá una entrada DWORD titulada System.IsPinnedToNameSpaceTree establecida en un valor de 1 (uno).
Para eliminar OneDrive del Explorador de archivos en Windows 10, haga doble clic en este DWORD y establezca su valor en 0 (cero).eliminar el explorador de archivos regedit onedriveHaga clic en Aceptar para guardar sus cambios, luego cierre el Editor del Registro.
En nuestras pruebas, ni siquiera tuvimos que cerrar sesión para ver que OneDrive ya no estaba en la barra lateral del Explorador de archivos. Sin embargo, algunos usuarios informan que se requirió un cierre de sesión completo o un reinicio para ver el cambio.
Por lo tanto, si aún ve OneDrive en la barra lateral de su Explorador de archivos incluso después de realizar el cambio descrito anteriormente, intente cerrar todos sus programas (¡guarde su trabajo primero!) Y reinicie su PC.eliminar el explorador de archivos onedrive de windows 10Como mencionamos en la parte superior de este artículo de procedimientos, este proceso de eliminación de OneDrive del Explorador de archivos no deshabilita OneDrive en Windows 10; solo te molesta.
Eliminar OneDrive es esencial si usted o sus usuarios administrados necesitan concentrarse en otro servicio de sincronización y almacenamiento en línea. Por ejemplo, si está intentando animar a su escritorio a cambiar a Dropbox o Google Drive, no quiere que se enfrente a la tentación de guardar archivos en OneDrive.
Sin embargo, si realmente desea utilizar OneDrive, ahora o en el futuro, el servicio seguirá funcionando normalmente; simplemente no se anclará a la barra lateral del Explorador de archivos.
Gracias por visitar este sitio, espero que te haya gustado y vuelvas proximamente, compartela en las redes sociales, gracias
Fecha actualización el 2021-03-02. Fecha publicación el 2021-03-02. Categoría: Onedrive Autor: Oscar olg Mapa del sitio Fuente: bollyinside

