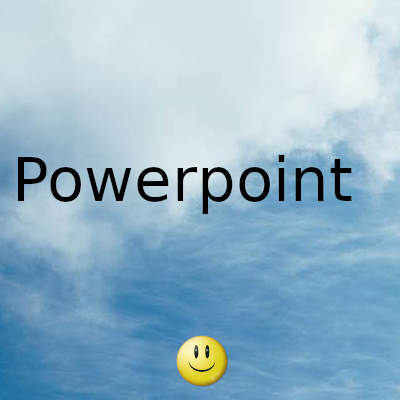
La imagen de la diapositiva introductoria de su presentación causa una excelente primera impresión. Sin embargo, no debería ocupar tanto espacio como para bloquear toda la diapositiva. Entonces, la mejor manera de recortar una imagen es mostrar solo la cara.
Con PowerPoint, puede recortar una imagen perfectamente sin utilizar herramientas o aplicaciones de terceros. Con este artículo, aprenderá cómo hacerlo rápidamente usando PowerPoint y cómo hacerlo más atractivo agregando bordes.
- Agregar una imagen a PowerPoint
- Abre PowerPoint.
- Vaya a Insertar > Imágenes .
- Seleccione la imagen que desea recortar.
- Ábrelo en PowerPoint.
Cuando inserte una imagen, tendrá su tamaño y forma originales. Por lo tanto, no es necesario preprocesar la imagen original antes de agregarla a PowerPoint.
Recortar la imagen manualmente
Cuando intenta recortar la imagen manualmente, solo puede recortarla horizontal y verticalmente. Los bordes, sin embargo, serán rectos. Como resultado, es posible que no obtenga un cultivo circular.
Recortar la imagen en forma circular
En PowerPoint, seleccionar la imagen lo llevará automáticamente a la cinta de formato. PowerPoint establece automáticamente esta preferencia. Si no es así, asegúrese de estar en la cinta de formato y abra la configuración de las herramientas de imagen.
Si hace clic en recortar directamente, lo llevará al modo de recorte manual, donde solo puede recortar por bordes rectos. Por lo tanto, debe hacer clic en el botón de flecha para que aparezca el menú desplegable.
A continuación, le indicamos cómo crear un círculo perfecto a partir de esta forma ovalada:
- Haga clic en el icono Recortar del menú de formato.
- Seleccione cultivo por forma.
- Nuevamente, haga clic en el menú desplegable de opciones de recorte .
- Haga clic en la relación de aspecto para verla.
- Elija 1: 1 de las opciones disponibles.
La forma ovalada se reducirá a un círculo perfecto
Simplemente arrastre la imagen para que se ajuste perfectamente al círculo recortado de modo que la cara esté dentro del círculo.
Además de las imágenes en movimiento, también puede estirar o expandir el círculo recortado desde sus esquinas. Al hacer esto, puede reducir aún más el área recortada.
Sin embargo, el cambio de tamaño alterará la forma circular de la imagen recortada. Puede convertirlo en un círculo perfecto estableciendo nuevamente la relación de aspecto en 1: 1.
Por lo tanto, vaya al menú desplegable de recorte y establezca la relación de aspecto en 1: 1.
Después de realizar el cambio deseado, haga clic en cualquier otro lugar de la diapositiva para ejecutar los cambios.
Cómo agregar bordes a una imagen recortada
También puede agregar bordes alrededor de la imagen para hacerla más atractiva. Veamos cómo puede lograr esto.
- Haga clic en la imagen.
- Seleccione la pestaña de formato .
- Haga clic en estilos de imagen .
Aquí encontrará algunos efectos de imagen que puede utilizar para diseñar su imagen. Para ver la lista completa de efectos que puede agregar a una imagen, haga clic en la flecha desplegable
Cuando pase el cursor sobre estas formas, verá cómo cambiará el diseño de la imagen seleccionada.
Elija el marco de composición (negro) de la lista de estilos de imagen disponibles.
Puede ver que el borde agregado no es circular como le gustaría. Siguiendo los mismos pasos explicados anteriormente, puede convertir este borde de forma cuadrada en un círculo perfecto.
- Selecciona la imagen.
- Seleccione la opción de recorte del menú desplegable.
- Elija una forma ovalada en el menú de formas de recorte.
- La relación de aspecto debe establecerse en 1: 1 .
Cómo cambiar el color del borde de una imagen en PowerPoint
Es posible cambiar el color del borde en PowerPoint sin cambiar la paleta de colores de la imagen original. Así es como puede hacerlo.
- Elija la imagen con un borde.
- Vaya a la pestaña Formato .
- Seleccione el color que desee en el menú desplegable del borde de la imagen .
Gracias por visitar este sitio, espero que te haya gustado y vuelvas proximamente, compartela en las redes sociales, gracias
Fecha actualización el 2021-06-14. Fecha publicación el 2021-06-14. Categoría: powerpoint Autor: Oscar olg Mapa del sitio Fuente: makeuseof

