¿Has estado trabajando en tu proyecto todo el día solo para cerrar accidentalmente la pestaña de Chrome que realmente necesitas?
Sabemos que nunca es agradable perder de vista su trabajo. Le explicaremos cómo restaurar sus pestañas para que pueda volver a trabajar en segundos. Ya sea que sea un usuario de iPhone, iPad o Android, estamos aquí para ayudarlo. Chrome ha sido una de las aplicaciones de navegador más populares de todos los tiempos para muchas personas, y es probable que usted también lo haya hecho. Encontrar información en esta aplicación de navegador se ha convertido en una parte esencial de nuestra vida diaria. Sin embargo, a nosotros también nos suceden accidentes. Es posible que haya cerrado accidentalmente una pestaña importante. O tal vez Chrome se bloqueó sin motivo aparente.
Lo bueno es que Google Chrome guarda su historial de navegación para que pueda restaurar rápidamente cualquier pestaña cerrada cuando lo desee. Quizás estabas buscando una receta en tu iPhone pero te distrajo un enlace que te escribió tu amigo. Antes de que te des cuenta, tu receta desaparecerá, incluso antes de que tengas tiempo de tomar una captura de pantalla. De forma predeterminada, Chrome guarda su historial de navegación reciente. Incluso si Chrome falla inesperadamente y pierde sus pestañas, debería poder volver a agregarlas fácilmente. De hecho, hay varias formas de hacerlo.
Cómo restaurar sus pestañas de Google Chrome después de un reinicio inesperado
De forma predeterminada, Chrome guarda su historial de navegación reciente. Incluso si Chrome falla inesperadamente y pierde sus pestañas, debería poder volver a agregarlas fácilmente. De hecho, hay varias formas de hacerlo.
- Haga clic en la elipsis vertical (o puntos triples) en la esquina superior derecha del navegador. Coloca el cursor sobre Historial. Verá todas las pestañas Cerradas recientemente; simplemente haga clic en cualquier opción para volver a abrir una.
- Si se cierran varias pestañas al mismo tiempo, lo que probablemente suceda después de un reinicio o un bloqueo, aparecerán como # pestañas aquí. Haga clic en esa opción y todas las pestañas antiguas se abrirán simultáneamente en una nueva ventana del navegador.
Solo Mac
- En la barra de menú en la parte superior de la pantalla de la computadora, haga clic en Historial. Este menú desplegable le muestra la misma información que el submenú de puntos suspensivos anterior, pero solo se necesita un clic para acceder. Busque en Cerrado recientemente, busque un espacio donde se hayan cerrado varias pestañas a la vez y haga clic en él para abrirlas todas juntas.
- Haz clic derecho en el encabezado superior de la ventana del navegador Chrome. Entre las opciones que aparecen, debería ver Reabrir pestaña cerrada o Reabrir ventana cerrada. Haga clic en la opción que aparece y debería abrir la última pestaña o pestañas que cerró.
- Puede lograr la opción anterior con un atajo de teclado rápido. En Windows, escriba Ctrl + Shift + T; En Mac, escribe ⌘ + Shift + T. Inmediatamente volverá a abrir tu última pestaña o sesión.
Android / iOS: Cómo restaurar sus pestañas de Google Chrome después de un reinicio inesperado
Es más probable que las pestañas de su teléfono se queden por días o semanas que en una computadora porque tener una tonelada abierta no desordena la pantalla. Es menos probable que la aplicación Chrome elimine pestañas antiguas, incluso después de reiniciar, pero si se perdieron, Chrome para Android y Chrome para iOS tienen herramientas fáciles para recuperar esas pestañas.
- Toque el botón de menú de puntos suspensivos, en la parte superior derecha para Android o en la parte inferior derecha para iOS.
- Toque Pestañas recientes.
- En Cerrado recientemente, busque las pestañas que faltan.
- Toque una pestaña para abrirla.
Sin usted, esta web no existiria. Gracias por visitarme, espero que le haya gustado y vuelva. Gracias ☺️
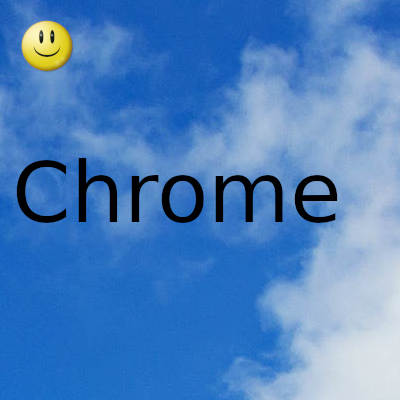
Fecha actualizacion el 2022-01-05. Fecha publicacion el 2022-01-05. Categoria: chrome Autor: Oscar olg Mapa del sitio Fuente: bollyinside