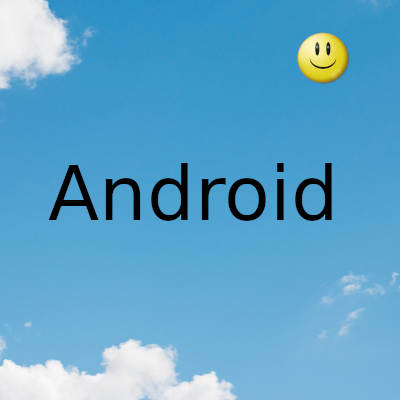
Aprenda a mantener su teléfono Android sincronizado con cualquier servicio importante de almacenamiento en la nube mediante FolderSync.
Desde hace un tiempo, los usuarios de Android han tenido la capacidad de hacer copias de seguridad automáticamente de cosas como contraseñas de Wi-Fi, configuraciones, datos de aplicaciones y mensajes SMS en su cuenta de Google, así como fotos y videos con Google Photos.
Pero muchos de nosotros todavía llevamos otros tipos de archivos en nuestros teléfonos, como archivos ZIP, APK y, ahora que Google Play Music está muerto, también archivos MP3. Claro, puede hacer una copia de seguridad cargándolos manualmente a su Google Drive, pero no solo es inconveniente y consume mucho tiempo, sino que puede terminar olvidándose de hacerlo.
Afortunadamente, hay aplicaciones que te permitirán saltarte todo ese dolor y sincronizar automáticamente tu teléfono Android con la nube. Esto es lo que debes hacer.
Las herramientas que necesitará
Si bien Google ofrece su aplicación Copia de seguridad y sincronización para escritorio para hacer una copia de seguridad de todas sus cosas, lamentablemente no ofrece esa opción para los usuarios de dispositivos móviles. Necesitaremos usar una aplicación de terceros.
Para este tutorial usaremos la aplicación FolderSync. Es gratis con anuncios y puede deshacerse de ellos con una compra en la aplicación de $ 4.99 si lo desea.
Aparte de eso, todo lo que necesita es acceso a la solución de almacenamiento que desea . FolderSync le permitirá utilizar servicios de almacenamiento como Google Drive, OneDrive y MEGA, así como protocolos como FTP si desea autohospedarse .
Cómo hacer una copia de seguridad de sus archivos con FolderSync
Lo primero que tendremos que hacer es otorgar a la aplicación los permisos necesarios. Tendrá que dar acceso a FolderSync a su almacenamiento, así como deshabilitar la optimización de la batería para la aplicación.
En algunos teléfonos, es posible que esto no funcione y que la aplicación aún se elimine en segundo plano, evitando que se realicen copias de seguridad de sus archivos. Consulta el sitio ¡No mates mi aplicación! para ver qué puede hacer para evitar que las aplicaciones se cierren en su dispositivo específico.
Una vez que hayamos terminado con los permisos, podemos comenzar a configurar nuestra copia de seguridad.
Paso 1: configurar y autenticar
Vaya a la pestaña Cuenta y toque Agregar cuenta . Aquí elegirá su solución de almacenamiento en la nube. Para este tutorial, usaremos Google Drive, así que toque la opción Google Drive . Puede darle un nombre a esta cuenta, si va a utilizar varias cuentas.
Ahora, toque Autenticar cuenta . Se lo dirigirá a una página de Google donde se le pedirá que otorgue permisos de lectura y escritura a FolderSync. Toque Permitir si está de acuerdo con esto.
Si todo salió bien, la aplicación le dirá "Inicio de sesión exitoso" y debería ver el nombre de su cuenta de Google, así como el espacio de almacenamiento restante.
Paso 2: crear un par de carpetas
El siguiente paso es crear un par de carpetas. Como su nombre lo indica, creará un par de carpetas, una en su dispositivo y otra en la nube, y luego las vinculará.
Para hacer esto, vaya a la pestaña Folderpairs y toque Crear Folderpair , luego toque Google Drive . En la siguiente pantalla, configurará sus preferencias para el par de carpetas.
Ahora, toque el icono de la carpeta junto al cuadro de texto Carpeta remota y accederá a una vista de sus carpetas de Google Drive. Seleccione la carpeta donde desea que se guarden sus cosas o cree una nueva si aún no lo ha hecho.
Ahora siga los mismos pasos para elegir la carpeta de su teléfono de la que desea hacer una copia de seguridad. Seleccione el icono de carpeta junto al cuadro de texto Carpeta local y luego seleccione la carpeta que desee.
Paso 3: configure su programa de sincronización
Desplácese hacia abajo un poco y verá la opción Sincronización programada . Como queremos que sea una copia de seguridad automática, debe activar esta opción.
Establezca la fecha del intervalo de sincronización en lo que crea que es mejor. Configuré el mío a diario, pero si lo desea, puede establecer tiempos personalizados a la hora específica en la que desea que comience la sincronización.
Si se desplaza hacia abajo, verá muchas más opciones para personalizar aún más su Folderpair. Puede elegir sincronizar subcarpetas o archivos ocultos, sincronizar mientras está en datos móviles, Wi-Fi o solo en redes Wi-Fi específicas, sincronizar solo mientras su teléfono se está cargando, así como elegir si desea recibir una notificación de cambios en su copia de seguridad o errores que puedan ocurrir.
Una vez que haya terminado, simplemente toque Guardar . Toque Sincronizar para iniciar la copia de seguridad y observe cómo se transfieren todos sus archivos.
¡Eso es! Ahora, la carpeta que elija se respaldará automáticamente en su Google Drive. Si desea hacer una copia de seguridad de una carpeta diferente, simplemente repita los pasos para crear un nuevo par de carpetas.
Fecha actualización el 2021-07-22. Fecha publicación el 2021-07-22. Categoría: android Autor: Oscar olg Mapa del sitio Fuente: digitalinformationworld