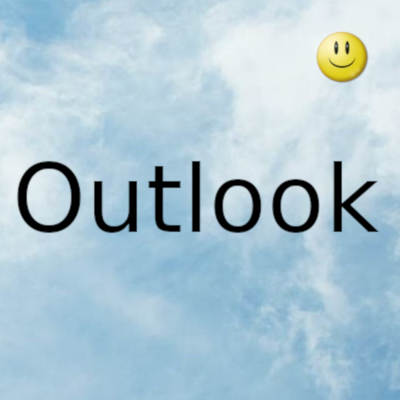
Si usa los calendarios de Google y Outlook simultáneamente, puede confundirse y puede aumentar sus posibilidades de hacer algo mal en algún momento.
La solución puede ser obvia: la sincronización de sus cuentas de Google y Outlook. Si está interesado en saber cómo hacerlo y hacerlo bien, siga leyendo. En este artículo, cubriremos el proceso de sincronización del calendario de Google / Outlook en varios dispositivos y le diremos cómo hacerlo correctamente.
Cómo sincronizar el calendario de Outlook con el calendario de Google
La sincronización de los dos calendarios no requiere complementos o extensiones adicionales, ya que ambas plataformas usan el mismo formato. Cuando conecte Outlook con Google, primero deberá obtener un enlace de Outlook.
A continuación, le indicamos cómo obtener el enlace desde Outlook:
- Abra su cuenta de Office 365.
- Vaya a Outlook y haga clic en "Configuración" y "Ver todas las configuraciones de Outlook".
- Haga clic en "Calendario" y "Calendarios compartidos".
- En la sección "Publicar calendario", puede obtener el enlace que necesita.
- Seleccione "Calendario" y "Puede ver todos los detalles", luego haga clic en "Publicar".
- Copie el enlace ICS para usarlo más tarde en Google.
Una vez que haya adquirido el enlace de su calendario de Outlook, es hora de abrir Google Calendar y finalizar la sincronización. He aquí cómo hacerlo:
- Abra Google Calendar y toque "+" en la parte inferior de la página.
- Haga clic en "Otros calendarios" y "De URL".
- Pegue el enlace guardado y toque "Agregar calendario".
- Entre otros calendarios, verá un nuevo calendario que puede seleccionar.
- Cuando vea el nuevo calendario en la lista, significa que el proceso de sincronización ha terminado.
Puede guardar el calendario, cambiar sus colores o incluso cambiarle el nombre. Si alguna vez decide desconectar los dos calendarios, puede hacerlo simplemente colocando el cursor sobre el nombre del calendario y haciendo clic en el icono "X".
Cómo sincronizar el calendario de Outlook con el calendario de Google en iPhone y iPad
Si está utilizando su calendario principalmente en su iPhone, hay varias opciones a considerar si planea sincronizar los dos calendarios. Una opción sería crear varias cuentas para correos electrónicos, pero eso no resolverá el problema en general.
La mejor solución es agregar ambos calendarios a la aplicación Calendario de su iPhone o iPad. Allí podrá ver todas sus reuniones de forma clara y organizada sin sincronizar las cuentas de Google y Outlook. Además, el proceso es sencillo y no le llevará mucho tiempo. He aquí cómo hacerlo:
- Configuración abierta."
- Toca "Calendario".
- Toca "Abrir cuenta".
- Agregue sus cuentas de Google y Outlook.
- Cambie a verde para sincronizar todos los calendarios.
Una vez finalizado el proceso, todos los datos aparecerán automáticamente en su aplicación de calendario y ya no tendrá problemas como reservas dobles o reuniones superpuestas.
Cómo sincronizar el calendario de Outlook con el calendario de Google en Android
Si desea utilizar varios calendarios en su teléfono o tableta Android, una de las mejores soluciones es instalar la aplicación gratuita Microsoft Outlook. Una vez que lo tengas en tu teléfono, puedes optar por conectarlo con el Calendario de Google para tener todos tus horarios en un solo lugar.
A continuación, le indicamos cómo puede instalar Microsoft Outlook en su teléfono Android:
- Abre Google Play Store.
- Busque "Microsoft Outlook".
- Toca "Instalar".
- Cuando finalice el proceso, toque "Abrir" e inicie sesión en su cuenta.
- En la ventana emergente, vincule su cuenta a otras cuentas de Google.
Cómo sincronizar el calendario de Outlook con el calendario de Google en Mac
A veces, es más fácil mantener dos calendarios actualizados en la misma plataforma que sincronizarlos. Si prefiere utilizar Google Calendar a través de Outlook, hay una forma de hacerlo. El primer paso es instalar la aplicación Outlook en tu Mac y luego conectarla con la cuenta de Google que estás usando. Así es como funciona el proceso:
- Abra Microsoft Outlook.
- Haga clic en "Outlook" y "Preferencias".
- Seleccione "Cuentas" y haga clic en el "+" ubicado en la esquina inferior izquierda.
- Toque "Nueva cuenta" e inicie sesión en su cuenta de Google con sus credenciales.
- Haga clic en "Continuar".
- Decida qué cuenta de Google desea sincronizar y tóquela.
- Cuando se le solicite que autorice a Microsoft Apps para acceder a su calendario, haga clic en "Permitir".
- En la ventana emergente, haga clic en "Abrir cuenta de Microsoft" y toque en "Listo".
- Haga clic en el icono de calendario para ver todos sus eventos de Google Calendar en Outlook.
Cómo sincronizar el calendario de Outlook con Gmail
Aunque Gmail no tiene una aplicación de escritorio oficial, todavía funciona bien con Microsoft Outlook, brindando a los usuarios lo mejor de ambos mundos. Esto es lo que debe hacer para sincronizar el calendario de Outlook con Gmail:
- Abra su cuenta de Gmail.
- Toca el icono de rueda dentada y abre "Configuración".
- Toque en "Reenvío POP / IMAP" y asegúrese de que esté marcado.
- Haga clic en "Guardar cambios".
Ahora es el momento de conectar las dos cuentas:
Cómo sincronizar el calendario de Outlook con el calendario de Google en Chromebook
En lo que respecta a Chromebook, sincronizar Outlook y Google Calendar no es un proceso particularmente simple. Así es como puede conectar su calendario de Outlook con el de Google:
- Abra su Calendario de Google.
- Haga clic en el icono de rueda dentada y toque en "Configuración".
- Toque "Exportar e importar" y elija "Exportar" para descargar los archivos ".ics".
- Abra Microsoft Outlook y toque "Archivo".
- En la barra lateral izquierda, verá "Abrir y exportar".
- Haga clic en "Importar / Exportar".
- Cuando vea la ventana emergente, puede cargar su archivo ".ics".
- Busque el archivo y toque "Abrir".
- Haga clic en "Importar" y todos sus elementos de Google aparecerán en el Calendario de Outlook.
- Ahora puede nombrar el calendario o crear uno nuevo.
Cómo sincronizar el calendario de Outlook con el calendario de Google en Windows 10
Si está usando Windows 10 en su computadora y está ansioso por conectar su calendario de Outlook con el de Google, esto es lo que debe hacer:
- Abra su Calendario de Google.
- Haga clic en el icono de rueda dentada y toque en "Configuración".
- Toque "Exportar e importar" y elija "Exportar" para descargar los archivos ".ics".
- Abra Microsoft Outlook y toque "Archivo".
- En la barra lateral izquierda, verá "Abrir y exportar".
- Haga clic en "Importar / Exportar".
- Cuando vea la ventana emergente, podrá cargar su archivo ".ics".
- Busque el archivo y toque "Abrir".
- Haga clic en "Importar" y todos sus elementos de Google aparecerán en el Calendario de Outlook.
- Ahora puede nombrar el calendario o crear uno nuevo.
Cómo importar un calendario de Outlook a Google
Si usa Google Calendar con más frecuencia que Outlook, sería útil tener todos sus calendarios sincronizados con Google. Aquí te explicamos cómo hacerlo:
- Abra su cuenta de Office 365.
- Vaya a Outlook y haga clic en "Configuración" y "Ver todas las configuraciones de Outlook".
- Haga clic en "Calendario" y "Calendarios compartidos".
- En la sección "Publicar calendario", puede obtener el enlace que necesita.
- Seleccione "Calendario", luego "Puede ver todos los detalles" y luego haga clic en "Publicar".
- Copia el enlace de ICS para usarlo más tarde en Google.
Una vez que haya adquirido el enlace de su calendario de Outlook, ahora es el momento de abrir Google Calendar y finalizar la sincronización. He aquí cómo hacerlo:
- Abra Google Calendar y toque "+" en la parte inferior de la página.
- Haga clic en "Otros calendarios" y "De URL".
- Pegue el enlace guardado y toque "Agregar calendario".
- Entre otros calendarios, verá un nuevo calendario que puede seleccionar.
Más tarde, puede guardar el calendario, cambiar sus colores y cambiarle el nombre. Si alguna vez decide desconectar los dos calendarios, puede hacerlo simplemente colocando el cursor sobre el nombre del calendario y haciendo clic en el icono "X".
Cómo importar un calendario de Google a Outlook
A veces, a los usuarios les resulta más fácil utilizar Google Calendar directamente a través de Outlook. Sin embargo, requiere un largo proceso de sincronización entre las dos cuentas. Lo primero es tener tu Calendario de Google listo para la fusión:
- Abre Google Calendar.
- Desplácese sobre el calendario que desea compartir y haga clic en el ícono de tres puntos.
- Haga clic en "Configuración y uso compartido" y desplácese hacia abajo hasta que encuentre la opción "Integrar calendario".
- Cuando encuentre la "Dirección secreta en formato iCal", cópiela.
Ahora es el momento de transferir los datos a Outlook, y aquí se explica cómo hacerlo:
- Abra Outlook.com y abra el Calendario de Outlook.
- Seleccione "Agregar calendario" y "Desde Internet".
- Pegue la dirección que ha copiado y toque "Aceptar".
De esta manera, podrá acceder a todas sus reuniones de Google Calendar en Outlook y tener todo en un solo lugar.
Gracias por visitar este sitio, espero que te haya gustado y vuelvas proximamente, compartela en las redes sociales, gracias
Fecha actualización el 2021-01-18. Fecha publicación el 2021-01-18. Categoría: outlook Autor: Oscar olg Mapa del sitio Fuente: alphr
