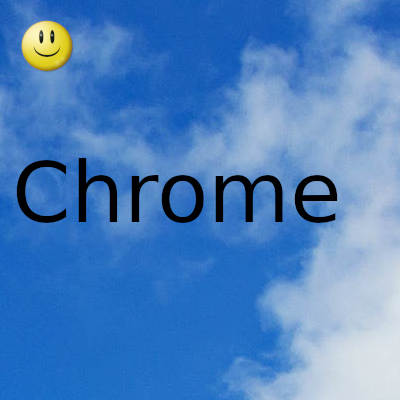
El autocompletado de Chrome es una función muy conveniente que completa automáticamente su información de pago, contraseñas y direcciones mientras navega en línea
Hace que completar los detalles sea mucho más fácil y no se molesta en recordar tantos detalles. Sin embargo, en ocasiones, el autocompletado de Chrome puede dejar de funcionar para todos o algunos sitios web, lo que dificulta la situación.
Desde actualizaciones rotas de Chrome o configuraciones de autocompletado incorrectas hasta perfiles de usuario dañados, puede haber bastantes razones por las que el autocompletado de Chrome puede no funcionar. Si bien cambiar el navegador puede ser una opción rápida, hay algunas formas de corregir el autocompletado de Chrome que no funciona en su PC con Windows 10. Veamos cómo.
Actualiza Chrome a la última versión.
Para actualizar Chrome en su computadora de escritorio o portátil, abra el menú de Chrome, seleccione Ayuda y haga clic en Acerca de Google Chrome. Si el navegador detecta nuevas actualizaciones, las instalará automáticamente.
En Android e iOS, simplemente busque "Chrome" en Play Store o App Store y haga clic en "Actualizar" para aplicar la última actualización de Chrome (si está disponible).
Compruebe la configuración de llenado automático
Chrome completará automáticamente tres tipos de información, incluida la contraseña, el método de pago y la dirección. Siempre es una buena idea comprobar si la función de autocompletar está configurada correctamente para algunos o todos.
- Abre el menú de Chrome. Luego haga clic en Configuración para abrir el panel de Configuración de Chrome. A continuación, debería ver la sección Autocompletar, completa con las tres categorías.
- Haga clic en la sección Contraseñas, asegúrese de que la oferta para guardar contraseñas y el inicio de sesión automático estén habilitados. De lo contrario, Chrome no guardará sus credenciales de inicio de sesión en primer lugar, lo que evitará que el navegador las complete automáticamente.
- Desplácese hacia abajo en la lista de contraseñas hasta la sección Nunca guardadas; luego puede eliminar los sitios que desea que Chrome comience a guardar (y a autocompletar) nuevamente.
- Vaya a la sección Métodos de pago, asegúrese de activar Guardar y completar métodos de pago para comenzar a completar automáticamente los métodos de pago guardados previamente y guardar (y completar automáticamente) nuevos métodos de pago.
- Vaya a la sección Dirección y más, habilite Guardar y complete las direcciones para comenzar a completar automáticamente las direcciones guardadas previamente y para guardar (y completar automáticamente) las direcciones más nuevas.
Verifique la configuración de sincronización
Haga clic en el icono del menú de perfil en la esquina superior derecha de su navegador, luego haga clic en "Activar sincronización". Haz clic en la opción Administrar lo que sincronizas. Asegúrese de que los interruptores junto a Contraseñas, Direcciones, números de teléfono y más, y Métodos de pago y direcciones que usan Google Pay, estén habilitados.
Eliminar datos de navegación
La forma más rápida de deshacerse de los datos de la caché en Google Chrome es presionar Ctrl + Shift + Delete simultáneamente en el teclado. Se abre una nueva ventana, cambie a la pestaña Avanzado, seleccione Todo el tiempo y luego marque las casillas junto a Cookies y otros datos del sitio e Imágenes y archivos en caché. Finalmente, haz clic en Borrar datos.
Crea un nuevo perfil de Chrome
Un perfil de usuario dañado también puede evitar que Chrome complete automáticamente sus datos. Para resolver el problema, puede crear un nuevo perfil de Chrome de la siguiente manera. Sin embargo, perderá sus preferencias de usuario previamente establecidas y guardará la contraseña.
- Abra Chrome y haga clic en el icono de su cuenta (esquina superior derecha).
- En el menú de la cuenta, seleccione Agregar.
- Se abrirá una nueva ventana emergente. Ingrese un nombre para su perfil y seleccione una imagen de perfil de la lista dada. Puede editar ambos más tarde. Haga clic en Agregar en la parte inferior.
- Se le dirigirá al perfil de Chrome recién creado. Inicie sesión con una cuenta de Google diferente para sincronizar datos como marcadores, contraseñas, etc. de esa cuenta.
Gracias por visitar este sitio, espero que te haya gustado y vuelvas proximamente, compartela en las redes sociales, gracias
Fecha actualización el 2021-11-22. Fecha publicación el 2021-11-22. Categoría: chrome Autor: Oscar olg Mapa del sitio Fuente: thewindowsclub

