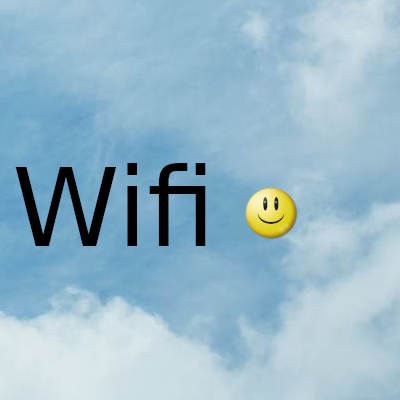
Los problemas y la interferencia con su red domestica son frustrantes por decir lo menos. Teniendo en cuenta cuánto dependemos de Internet para trabajar o jugar, es necesario que funcione bien, al menos la mayor parte del tiempo
Le mostraremos cómo usar Windows 10 para solucionar algunos de los problemas más básicos en su red domestica. Si descubre que su enrutador o ISP no es la fuente de sus problemas de Internet, probablemente se trate de algo con su PC, ya sea en el lado del software o del hardware.
Las señales de que está teniendo problemas con su red domestica son sinónimos de problemas de red en general. Con eso en mente, si lee nuestra guía de solución de problemas del enrutador, es posible que encuentre algunas similitudes.
- Conexiones interrumpidas: si constantemente obtiene una conexión interrumpida a su red Wi-Fi domestica, puede indicar un enrutador defectuoso o problemas de software con Windows 10. Puede intentar usar otra computadora para asegurarse de que el problema sea exclusivo de su máquina. . En el estado de su red, Windows tambien puede decirle algo como "Conectividad limitada". Otras veces, la conexión funcionará bien durante unas horas, pero se interrumpirá o volverá aleatoriamente a esta advertencia de "Conectividad limitada".
- La PC no puede unirse a la red: en otros casos, es posible que su computadora no se conecte por completo a la red domestica. En la mayoría de los casos, esto generalmente se debe a que el usuario ingresa el SSID (nombre de la red) o la configuración de seguridad (es decir, WEP, WPA, etc.) de manera incorrecta; sin embargo, a veces no le permitirá unirse sin razón aparente.
- La PC no puede unirse a una red: Un problema que puede ver además del último es que su PC no puede unirse a una red. Esto podría indicar un problema con su tarjeta inalámbrica, ya sea en el lado del hardware o en el lado del software, que probablemente este relacionado con controladores faltantes o controladores que deben actualizarse. En este escenario, es posible que su adaptador de red ni siquiera vea ninguna red.
El primer paso es asegurarse de que sus problemas de red sean exclusivos de la máquina que está utilizando. Con eso en mente, si tiene otra máquina en la casa, asegúrese de que no tenga el mismo problema que usted. Si no tiene uno, a veces puede conectarse a Wi-Fi en su telefono inteligente y ver los mismos problemas (por ejemplo, falla la conexión, se unirá, pero las páginas no se cargan, etc.).
Si no tiene el mismo problema, lo más probable es que el problema este relacionado con esta PC. El primer paso es asegurarse de que su enrutador este encendido. Quizás el cable de alimentación se extrajo accidentalmente de la pared o la regleta a la que está enchufado se cortó accidentalmente. Y, si está utilizando un cable Ethernet, asegúrese de que este firmemente conectado a la computadora.
Si eso no ayudó, es posible que tenga problemas con la configuración de seguridad. Quizás cuando se une a la red, ingresa el protocolo de seguridad incorrecto (por ejemplo, está configurado sobre WEP en lugar de WPA). Asegúrese de utilizar el protocolo de seguridad correcto e ingresar el nombre de red (o ID) correcto. Además, asegúrese de ingresar la contraseña de red correctamente. A estas alturas, al menos debería poder unirse a la red. De lo contrario, todavía podemos hacer algunas cosas.
A continuación, queremos ver nuestros controladores para la tarjeta de red. Dirígete al Administrador de dispositivos (se puede encontrar usando el cuadro de búsqueda) y en Adaptadores de red selecciona tu adaptador de red. Deberá hacer clic derecho sobre el y seleccionar Actualizar el software del controlador > Buscar automáticamente el software del controlador actualizado. Esto debería descargar e instalar automáticamente nuevas actualizaciones para la tarjeta de red. A veces, es posible que tenga que hacer esto manualmente, lo que puede hacer yendo al sitio web del fabricante de la PC y tomándolo desde allí, o, si era una PC personalizada, vaya al sitio web del fabricante del adaptador de red y cójalo desde allí. . Si no puede acceder a Internet en su PC, obviamente tendrá que hacerlo en una máquina diferente y transferir el asistente de instalación del controlador a traves de una memoria USB o algún otro metodo.
En algunos casos, es la nueva actualización del controlador la que le está causando problemas de red. Afortunadamente, Windows 10 tiene una función incorporada que facilita la reversión a la versión anterior. En Administrador de dispositivos, querrá hacer clic con el botón derecho en su tarjeta de red nuevamente y seleccionar Propiedades . A partir de ahí deberías tener una lengua Driver . Debajo de esta pestaña, debería ver una selección de Traer de nuevo el piloto . Haz clic en el y sigue los pasos. Si no tiene esta opción, significa que no hay nada a lo que volver.
Como de costumbre, querrá reiniciar su PC despues de restaurar o instalar una actualización para ver si eso soluciona el problema.
Otra opción que tenemos es usar el solucionador de problemas de red integrado de Windows 10 para encontrar los problemas. Simplemente ingrese el solucionador de problemas de red en el cuadro de búsqueda. Debería ver Identificar y reparar problemas de red en la lista de resultados; selecciónelo y siga los pasos. Esto intentará reparar cualquier problema de red detectado.
Si eso no funciona, entonces querremos apagar temporalmente el firewall y cualquier programa antivirus o anti-malware que tenga en su PC. No es raro que estos programas bloqueen su conexión a Internet (especialmente el firewall). Si descubre que una de estas tres cosas era el problema y la conexión a Internet funciona despues de deshabilitar uno de los programas, comuníquese con el fabricante del software, vea si hay nuevas actualizaciones de software con una solución o busque un nuevo software que no sea yo. No voy a crear un bloque como este.
Una cosa que Microsoft dice que puede hacer es restablecer la pila TCP / IP, liberar y renovar la dirección IP, vaciar y restablecer la configuración de DNS. No siempre funciona, pero vale la pena. Para hacer esto, abra el símbolo del sistema y escriba los siguientes comandos según las instrucciones de Microsoft:
- Escribe netsh winsock reset y presiona Enter.
- Escriba netsh int ip reset y presione Entrar.
- Escriba ipconfig / release y presione Entrar.
- Escriba ipconfig / renew y presione Entrar.
- Escriba ipconfig / flushdns y presione Entrar.
Hay una última opción que puede probar: restablecer la red. Hemos elaborado una guía detallada (con un video adjunto) sobre cómo hacer esto.
Si ninguno de los pasos anteriores resolvió su problema, podría ser el momento de echar un vistazo a su enrutador (consulte nuestra guía de solución de problemas aquí) y tal vez incluso ponerse en contacto con su ISP para asegurarse de que así sea. no es la fuente del problema. En el lado del software, hemos hecho la mayor parte de lo que puede hacer, por lo que tal vez sea el momento de comenzar a ampliar el alcance de lo que podría ser el problema. Los problemas de red son algo voluble y no es lo más fácil de detectar.
Gracias por visitar este sitio, espero que te haya gustado y vuelvas proximamente, compartela en las redes sociales, gracias
Fecha actualización el 2021-02-23. Fecha publicación el 2021-02-23. Categoría: wifi Autor: Oscar olg Mapa del sitio Fuente: bollyinside

