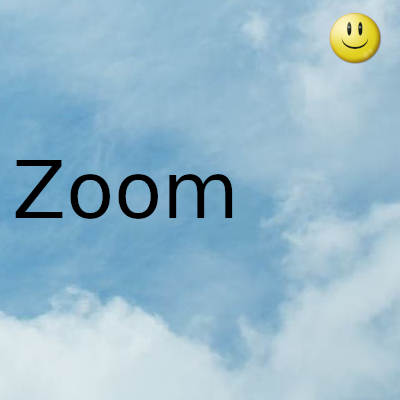
Afortunadamente, si bien hay interrupciones sobre las que no puede hacer mucho, a menudo puede solucionar los problemas típicos usted mismo
Para que sus llamadas de Zoom funcionen correctamente, hemos reunido los problemas de Zoom más comunes que enfrentan los usuarios y proporcionamos instrucciones paso a paso sobre cómo solucionarlos. Nada es más frustrante que cuando la cámara web o el audio no funcionan en una llamada de zoom. Si su cámara web no aparece o está seleccionada pero no funciona, pruebe algunos de estos consejos básicos primero.
Asegúrese de permitir el acceso a la cámara y al micrófono.
Ya sea que esté intentando acceder a Zoom en la web, en su teléfono o en su navegador. Siempre encontrará que se requieren algunos permisos para acceder a su micrófono y cámara. Si niega el acceso a cualquiera de estos permisos en un teléfono inteligente, la aplicación de reuniones Zoom Cloud no funcionará.
Si está utilizando la aplicación de escritorio o el navegador, cuando inicie Zoom, asegúrese de permitir que estos permisos funcionen según lo previsto. Además del permiso para la aplicación Zoom, si tiene una opción de privacidad en todo el sistema en Mac o los permisos de la cámara web, en Windows asegúrese de darle acceso a la cámara a la aplicación Zoom también.
Habilite la opción "Comenzar con video"
A diferencia de muchas otras opciones de videoconferencia, Zoom tiene una pequeña característica que le permite habilitar o deshabilitar la transmisión de video cuando inicia la llamada.
De esta manera, por supuesto, puede evitar errores accidentales. Sin embargo, si no lo sabía y tenía el video deshabilitado, es posible que desee habilitarlo la próxima vez que llame para asegurarse de que su video sea accesible.
Desactive la opción "Desactivar mi video al unirse a una reunión".
- Abra la aplicación Zoom y toque el icono "Configuración" en la esquina superior derecha de la ventana.
- Ahora, vaya a la opción Video.
- Aquí, desplácese hacia abajo hasta la opción de reunión y desmarque la opción 'apagar mi video al unirse a una reunión'.
Verifique la configuración de la cámara en la aplicación Zoom
Si ha conectado una cámara web separada u otra aplicación de cámara web para su transmisión de video, debe marcar la opción Dispositivo de cámara en la aplicación Zoom. Este podría ser el motivo de una transmisión de video vacía.
Todo lo que tiene que hacer es ir a la configuración de video y luego cambiar el dispositivo de la cámara a otras opciones disponibles. Y eso debería resolver el problema en su mayor parte.
Cerrar aplicaciones en segundo plano usando la cámara / micrófono
A veces puede haber algunos programas en segundo plano que ya tienen acceso a su cámara y micrófono, por lo que Zoom recibe un mensaje de error al acceder a ellos. En este caso, asegúrese de que ninguna otra aplicación esté accediendo a la cámara y al micrófono.
Como mención adicional, por mi experiencia personal, a menudo dejo mi DAW de música ejecutándose en segundo plano, pero en realidad bloquea el controlador de audio, por lo que si no lo cierro, no puedo usar las opciones de videoconferencia con audio. , sigue las instrucciones. pasos a continuación para aplicaciones en segundo plano no deseadas.
- Abra Configuración buscando en el menú de inicio.
- Ahora, haga clic en Privacidad.
- Desplácese hacia abajo hasta el panel izquierdo y haga clic en Aplicaciones en segundo plano.
- Ahora, en la sección "Elija qué aplicaciones pueden ejecutarse en segundo plano", apague el interruptor de palanca para las aplicaciones que desea restringir.
Asegúrese de tener la última aplicación de Zoom
Siempre es importante asegurarse de que está ejecutando la última versión de una aplicación. No solo puede solucionar los problemas, sino que también ha parcheado los últimos problemas de seguridad. Por lo tanto, deberá actualizar su aplicación Zoom si aún no lo ha hecho, tanto en teléfonos inteligentes como en PC.
Actualizar controladores de video
A veces, la aplicación está bien, pero su controlador de video está en la bóveda (casos raros). Si ninguna otra solución funciona para usted, asegúrese de actualizar los controladores de video (NVIDIA / AMD) para asegurarse de que los controladores funcionen como se espera.
Problemas de hardware de la cámara o USB
Si su puerto USB tiene un problema, es posible que la cámara web no detecte el problema en Zoom. Los puertos USB a veces dejan de funcionar repentinamente debido a fallas de software o hardware. Reinicie su computadora para una solución rápida de que el USB no detecta el error. Si hay algo atascado dentro del puerto USB, límpielo con un palillo de dientes o cualquier objeto pequeño de plástico.
Reinicie su sistema
Es divertido para el consumidor medio que un simple reinicio solucione muchos problemas. Pero técnicamente, un reinicio restablecerá el estado del software (o el sistema) y comenzará de nuevo. Entonces, si un proceso se atasca, un reinicio restablecerá el estado y comenzará desde cero.
Nunca se sabe cuál es la causa del problema cuando se ejecutan muchos programas importantes en segundo plano. En ese caso, un simple reinicio debería hacer el trabajo.
Gracias por visitar este sitio, espero que te haya gustado y vuelvas proximamente, compartela en las redes sociales, gracias
Fecha actualizacion el 2021-11-10. Fecha publicacion el 2021-11-10. Categoria: Zoom Autor: Oscar olg Mapa del sitio Fuente: bollyinside

