Para consternación de personas de todo el mundo, Instagram no nos permite subir fotos o videos desde su computadora de escritorio o portátil a nuestros perfiles.
Este es un movimiento intencional de Instagram para fomentar el uso móvil de la aplicación y la interacción con otros usuarios. Sin embargo, para muchos fotógrafos, personas influyentes y empresas cuyo contenido se captura o filma con la cámara, ¡enviar manualmente todo, desde el escritorio hasta el teléfono y la publicación, puede llevar mucho tiempo!
Instagram es una popular red social para compartir fotos, a la que se accede más comúnmente a través de una aplicación móvil. Ofrece una versión web que facilita la publicación de activos que solo puede tener en su computadora portátil y no en su teléfono. Estás en el lugar correcto. Publicar en Instagram desde su escritorio puede ahorrarle tiempo y brindarle más flexibilidad en lo que puede cargar (por ejemplo, videos e imágenes editados).
Y puedes hacerlo sin tener que cargarlos primero en tu teléfono. A continuación, describimos tres formas diferentes en las que puede publicar en Instagram desde su computadora. Digamos que eres un administrador de redes sociales para una marca conocida. Lo último que desea hacer es tener un percance distraído en el que accidentalmente publica contenido de marca en su cuenta personal de Instagram (o peor, viceversa) solo porque ha iniciado sesión en ambos en su teléfono. Alternativamente, puede ser más fácil cargar publicaciones y videos de la empresa a través de su escritorio en lugar de tener su teléfono inteligente abierto en el trabajo.
Cómo publicar en Instagram desde una computadora usando Hootsuite
Para publicar en Instagram desde una PC o Mac usando Hootsuite, siga estos pasos:
- Inicie sesión en su panel de control de Hootsuite. Si aún no tienes una cuenta, crea una aquí gratis.
- Desde su tablero, haga clic en el botón verde Nueva publicación en la parte superior.
- Aparecerá la ventana Nueva publicación. En Publicar en, seleccione la cuenta de Instagram en la que desea publicar su contenido. Si aún no ha agregado una cuenta, puede hacerlo haciendo clic en + Agregar una red social en el cuadro y siguiendo las instrucciones.
- Suelte la imagen, el video y/o el carrusel (múltiples imágenes y videos) que desea publicar en Instagram en la sección Medios. Mejore su imagen y/o video con el editor de fotos.
- Una vez que haya terminado, agregue su título en la sección Texto, así como los hashtags que le gustaría usar. También tiene la opción de agregar una ubicación en la parte inferior.
- Cuando hayas elaborado tu publicación, revísala para ver si hay errores. Una vez que esté seguro de que todo está bien para publicar, haga clic en el botón Publicar ahora en la parte inferior. Alternativamente, también puede programar para más tarde si desea que se publique en un momento diferente.
Cómo publicar en Instagram desde una PC o Mac
Para publicar en Instagram desde su computadora de escritorio (PC o Mac), siga estos sencillos pasos:
- Vaya a instagram.com e inicie sesión en su cuenta.
- Haga clic en el símbolo más en la esquina superior derecha de la pantalla (este es el mismo botón que usaría para crear una publicación en la aplicación móvil). Aparecerá una ventana Crear nueva publicación.
- Arrastre archivos de fotos o videos a la ventana emergente, o haga clic en Elegir desde la computadora para buscar y seleccionar archivos desde su PC o Mac. Si desea crear una publicación de carrusel, puede seleccionar hasta 10 archivos.
- Haga clic en el ícono del marco en la esquina inferior izquierda de la ventana emergente para cambiar la relación de aspecto de su imagen o video. También puede usar la función de zoom (icono de lupa en la parte inferior izquierda) y arrastrar su archivo para editar su marco. Cuando haya terminado, haga clic en Siguiente en la esquina superior derecha.
- Edita tu imagen. Puede seleccionar uno de los 12 efectos preestablecidos en la pestaña Filtros, o ir a la pestaña Configuración y ajustar manualmente configuraciones como brillo, contraste y atenuación. Haga clic en Siguiente.
- Escribe tu título. Haga clic en el ícono de la cara sonriente para buscar y elegir emojis. También puede escribir una ubicación en la barra Agregar ubicación, restringir comentarios en Configuración avanzada y agregar texto alternativo a sus archivos en la sección Accesibilidad.
- Haz clic en Compartir.
Cómo publicar en Instagram desde una computadora usando Creator Studio
Si Instagram es su red social preferida y no le importa no tener todas sus redes sociales en un solo panel, Creator Studio podría ser una buena opción para usted.
Cómo publicar en Instagram usando Creator Studio:
- Asegúrate de estar conectado a Instagram en Creator Studio.
- Navega a la sección de Instagram.
- Haz clic en Crear publicación.
- Haz clic en Feed de Instagram.
- Elija la cuenta en la que desea publicar (si tiene más de una cuenta de Instagram conectada).
- Agrega un título y una ubicación (opcional).
- Haga clic en Agregar contenido para agregar fotos o videos.
- Entonces elige entre estas 2 opciones:
- Haga clic en Cargar desde archivo para cargar contenido nuevo.
- Haga clic en Desde la página de Facebook para publicar contenido que ya ha compartido en su Facebook.
- Si desea publicar simultáneamente este contenido en la página de Facebook conectada a su cuenta de Instagram, marque la casilla junto a su página en Publicar en Facebook. Puede agregar detalles adicionales a su publicación de Facebook después de publicar en Instagram.
- Haz clic en Publicar.
Sin usted, esta web no existiria. Gracias por visitarme, espero que le haya gustado y vuelva. Gracias ☺️
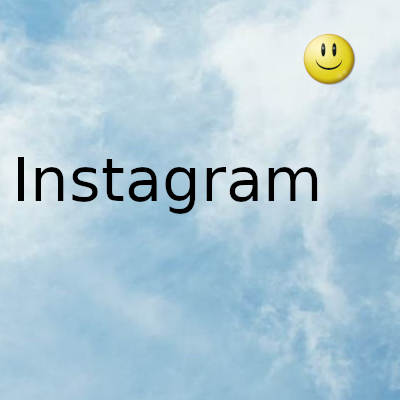
Fecha actualizacion el 2022-01-29. Fecha publicacion el 2022-01-29. Categoria: instagram Autor: Oscar olg Mapa del sitio Fuente: bollyinside