Tomar una captura de pantalla es la tarea más básica en cualquier teléfono y todos saben cómo tomar una captura de pantalla simple.
Pero, y si lo que quieres es largo y presente, OnePlus es de las pocas marcas que ofrece esta opción. Por lo tanto, si es usuario de OnePlus, no necesita descargar ninguna aplicación de terceros para tomar capturas de pantalla con desplazamiento. La marca no solo te da la opción básica de captura de pantalla.
Se le permite tomar una captura de pantalla con desplazamiento y editarla antes de enviársela a alguien. Los usuarios de OnePlus solo necesitan mantener presionados los botones para bajar el volumen y encender para tomar una captura de pantalla. Alternativamente, puede habilitar la "captura de pantalla con tres dedos" en la configuración de gestos para mayor facilidad. Cuando se captura la captura de pantalla, verá una opción de captura de pantalla ampliada en la esquina inferior derecha de la pantalla. Para activar la captura de pantalla con desplazamiento, debe tocarla que tiene el teléfono OnePlus.
Cada versión de software tiene una configuración diferente, por lo que las cosas pueden ser diferentes para usted, por lo que debe profundizar un poco más. Incluso Realme le ofrece una opción de "captura de pantalla larga", que notará una vez que tome una captura de pantalla. Solo necesita abrirlo de inmediato y verá opciones como editar, garabatear y más. Las personas cuyos teléfonos no tienen la función de captura de pantalla larga pueden descargar la aplicación Longshot desde Google Play Store.
Cómo tomar capturas de pantalla con desplazamiento en Android 12
Google es bastante tacaño a la hora de añadir nuevas funciones a Android. Incluso la grabación de pantalla integrada solo se agregó al stock de Android con Android 11 y, hasta entonces, los usuarios tenían que usar una solución de terceros. Con las capturas de pantalla, las opciones que obtienes actualmente con Android 11 son básicas. Si bien puede anotar y compartir capturas de pantalla, no hay una opción integrada para tomar capturas de pantalla con desplazamiento. Bueno, Android 12 soluciona eso.
Con Android 12, Google ha introducido la capacidad de tomar capturas de pantalla con desplazamiento de forma predeterminada y es una opción que se muestra junto con las opciones Compartir y Editar en el menú de captura de pantalla después de haber capturado una captura de pantalla. El nuevo botón Capturar más le permite tomar capturas de pantalla con desplazamiento de forma nativa en teléfonos con Android o sus teléfonos inteligentes Google Pixel. Si está usando Android 12 Beta 3 en su teléfono o el lanzamiento público ya está disponible para todos cuando lea esto, aquí le mostramos cómo tomar capturas de pantalla con desplazamiento en Android 12.
- Use la combinación de botones habitual (Encendido + Bajar volumen) para capturar una captura de pantalla.
- Ahora verá una opción llamada Capturar más junto a la miniatura de la captura de pantalla que capturó.
- Selecciónelo y el contenido de su pantalla comenzará a desplazarse hacia abajo. Una vez que haya alcanzado el punto deseado, toque la pantalla para detener la captura.
- Ahora puede anotar, guardar o compartir la captura de pantalla.
Cómo tomar capturas de pantalla con desplazamiento en teléfonos Samsung
Si tiene un teléfono Samsung Galaxy, OneUI viene con una herramienta integrada para ayudarlo a tomar capturas de pantalla con desplazamiento. Así es como puedes usarlo.
- Use la combinación de botones habitual (Encendido + Bajar volumen) para capturar una captura de pantalla.
- Ahora verá una barra en la parte inferior de su pantalla con múltiples opciones. Entre las opciones hay un botón con dos flechas hacia abajo. juegalo
- El contenido en su pantalla comenzará a desplazarse hacia abajo. Toque y mantenga presionado el icono de flecha doble hasta llegar al punto deseado.
- Una vez que haya llegado al final, suelte el icono.
- Eso es todo, su captura de pantalla de desplazamiento ahora está capturada.
Cómo tomar capturas de pantalla con desplazamiento en teléfonos OnePlus
Al igual que OneUI, OnePlus también ha brindado una opción para tomar capturas de pantalla de desplazamiento dentro de OxygenOS para facilitar las cosas. Así es como puede tomar capturas de pantalla con desplazamiento en su teléfono inteligente OnePlus.
- Use la combinación de botones habitual (Encendido + Bajar volumen) para capturar una captura de pantalla.
- En la esquina inferior derecha, verá una miniatura de su captura de pantalla con un botón debajo llamado Captura de pantalla expandida. juegalo
- El contenido en su pantalla comenzará a desplazarse hacia abajo.
- Una vez que haya alcanzado el punto deseado, toque la pantalla para detener la captura.
- Eso es todo, su captura de pantalla de desplazamiento ahora está capturada.
Cómo tomar capturas de pantalla con desplazamiento en teléfonos Oppo/Realme
Si tiene un teléfono inteligente Oppo o Realme, su teléfono básicamente ejecuta la misma interfaz de usuario personalizada pero de diferentes maneras. Obtiene ColorOS en Oppo, mientras que los teléfonos Realme vienen con RealmeUI, que también se basa en ColorOS. Si tiene alguno de ellos, aquí le mostramos cómo tomar una captura de pantalla con desplazamiento.
- Use la combinación de botones habitual (Encendido + Bajar volumen) para capturar una captura de pantalla.
- En el lado izquierdo de su pantalla, verá una miniatura de su captura de pantalla con un botón debajo llamado Desplazar. juegalo
- Permita que la pantalla se desplace hasta el punto que desee y toque la pantalla para detenerse.
- Su captura de pantalla de desplazamiento ahora está capturada y lista para guardarse o compartirse.
Cómo tomar capturas de pantalla con desplazamiento en teléfonos Vivo/iQOO
Tanto los dispositivos Vivo como iQOO vienen con Funtouch OS, que tiene la capacidad de tomar capturas de pantalla con desplazamiento, como la mayoría de las otras máscaras personalizadas que existen. Aquí se explica cómo tomar capturas de pantalla con desplazamiento en los teléfonos Vivo
- Use la combinación de botones habitual (Encendido + Bajar volumen) para capturar una captura de pantalla.
- En la esquina inferior izquierda, verá una miniatura de su captura de pantalla con un botón debajo llamado Captura de pantalla larga. juegalo
- Desplácese hacia abajo en la página hasta llegar al punto que desee y presione Guardar.
- Eso es todo, su captura de pantalla de desplazamiento ahora está capturada.
Cómo tomar capturas de pantalla con desplazamiento en teléfonos Xiaomi/Redmi/Poco
Si está utilizando un teléfono inteligente de Xiaomi, Redmi o Poco, su teléfono funciona con MIUI. MIUI es una de las máscaras personalizadas con más funciones en Android y también tiene la capacidad de tomar capturas de pantalla de desplazamiento. Así es como puedes usar la función.
- Use la combinación de botones habitual (Encendido + Bajar volumen) para capturar una captura de pantalla.
- En la esquina superior derecha, verá una miniatura de su captura de pantalla con un botón debajo llamado Desplazar. juegalo
- El contenido en su pantalla comenzará a desplazarse hacia abajo. Una vez que haya alcanzado el punto deseado, toque la pantalla para detener la captura.
- Eso es todo, su captura de pantalla de desplazamiento ahora está capturada.
Cómo tomar capturas de pantalla con desplazamiento usando una aplicación de terceros
En caso de que esté utilizando un teléfono de un fabricante que no figura en la lista anterior, es probable que su teléfono no tenga una opción integrada para tomar capturas de pantalla con desplazamiento. En tales casos, puede usar una aplicación de terceros como LongShot para tomar capturas de pantalla con desplazamiento en cualquier teléfono inteligente Android. Funciona como se anuncia y es fácil de usar. Aquí se explica cómo usarlo.
- Instale la aplicación LongShot desde Play Store y ábrala.
- Otorgue todos los permisos necesarios, como la capacidad de mostrarse encima de otras aplicaciones.
- A continuación, seleccione la casilla de verificación Desplazamiento automático en la sección Captura de pantalla.
- Ahora, toque el ícono de la cámara azul grande y cuando se le solicite permitir la grabación, seleccione Comenzar ahora.
- Verá una superposición en su pantalla con un botón de Inicio.
- Abra la aplicación en la que desea capturar una captura de pantalla de desplazamiento y seleccione Iniciar.
- La aplicación comenzará a capturar la captura de pantalla de desplazamiento. Una vez que haya alcanzado el punto deseado, toque en cualquier lugar por encima de la línea roja para dejar de capturar más.
- Toca Guardar y listo.
Cómo tomar capturas de pantalla con desplazamiento en Google Chrome
Con Google Chrome 94 en Android, ahora tiene la opción de tomar capturas de pantalla con desplazamiento de páginas web en Google Chrome de forma nativa, independientemente de si su teléfono tiene la opción integrada o no. Así es como puede habilitar y tomar capturas de pantalla con desplazamiento en Google Chrome 94 y superior.
- Actualice la aplicación Google Chrome desde Play Store a la última versión, es decir, Google Chrome 94.
- Abre Chrome y escribe chrome://flags en la barra de direcciones y presiona enter.
- Ahora, toca la barra de búsqueda en la parte superior de la pantalla y busca Chrome Share Long Screenshots.
- Seleccione el cuadro desplegable debajo de eso y actívelo.
- Una vez que hagas esto, verás una opción para reiniciar Chrome. Si no lo ves, cierra y vuelve a abrir manualmente la aplicación.
- Ahora, cuando desee tomar una captura de pantalla de una página web, toque el menú de tres puntos y seleccione Compartir.
- Ahora toque Captura de pantalla larga. Ahora podrá ver una caja blanca con una parte superior e inferior extensible.
- Arrastre las barras superior e inferior hasta que haya seleccionado la parte relevante de la página web para capturar y toque el icono de marca de verificación.
- Ahora puede seguir editando la captura de pantalla agregando texto o anotaciones.
- Una vez hecho esto, toque Siguiente y puede elegir guardar la captura de pantalla o compartirla con alguien.
Sin usted, esta web no existiria. Gracias por visitarme, espero que le haya gustado y vuelva. Gracias ☺️
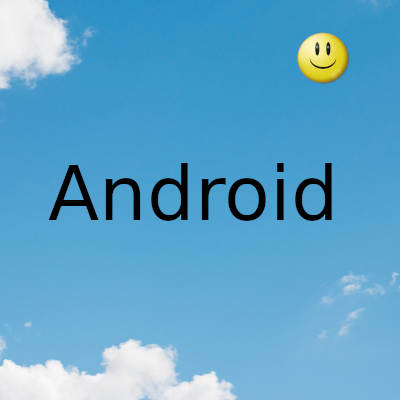
Fecha actualizacion el 2022-01-23. Fecha publicacion el 2022-01-23. Categoria: android Autor: Oscar olg Mapa del sitio Fuente: bollyinside