Mozilla Firefox no es más que un navegador web que te permite acceder a Internet. Con el navegador web puede acceder a información en forma de texto, audio, imágenes y videos de todo el mundo
Mozilla Firefox fue desarrollado en 2002 por la Fundación Mozilla bajo la comunidad de Phoenix. Hoy simplemente se llama Firefox, ya que se deriva del navegador web Mozilla, también se conoce como Mozilla Firefox. Mozilla Firefox también se puede usar para navegar a través de Android e iOS. Firefox se lanzó oficialmente en noviembre de 2004 y compitió con Internet Explorer de Microsoft a través de sus complementos, seguridad y velocidad.
Firefox alcanzó su punto álgido de popularidad a finales de 2009, cuando alcanzó más del 32% del uso total del mercado. Sin embargo, después de la introducción de Google Chrome, la popularidad de Firefox disminuyó. Actualmente, solo tiene una cuota de mercado de alrededor del 5%. Si usa Mozilla Firefox, puede tomar una captura de pantalla de una página web o región seleccionada directamente en su navegador en Windows, Linux y Mac con una herramienta integrada. No se necesitan complementos. Aprende cómo usarlo aquí. La herramienta integrada de Mozilla se llama acertadamente "Capturas de pantalla de Firefox". Y acceder a esta herramienta es tan fácil como puede ser.
Cómo tomar capturas de pantalla en Firefox sin ninguna extensión
- Inicie Firefox en su computadora. Haga clic en las tres líneas horizontales en la esquina superior derecha y seleccione Desarrollador web seguido de Modo de diseño receptivo.
- Puede personalizar la resolución de la página desde las opciones en la parte superior. Luego haga clic derecho en cualquier parte de la página web y seleccione la opción que dice Tomar una captura de pantalla.
- Ahora podrá seleccionar un área para tomar su captura de pantalla, pero no es lo que desea. La opción que está buscando se llama Guardar toda la página y haga clic en ella en la esquina superior derecha de la página.
- Capturará y le mostrará la captura de pantalla. Haga clic en el botón Descargar para descargarlo a su computadora.
- Firefox guardará la captura de pantalla en la carpeta Descargas predeterminada del navegador. Puede hacer clic en el icono de descargas en la barra de menú para acceder a sus capturas de pantalla y otros archivos descargados.
Sin usted, esta web no existiria. Gracias por visitarme, espero que le haya gustado y vuelva. Gracias ☺️
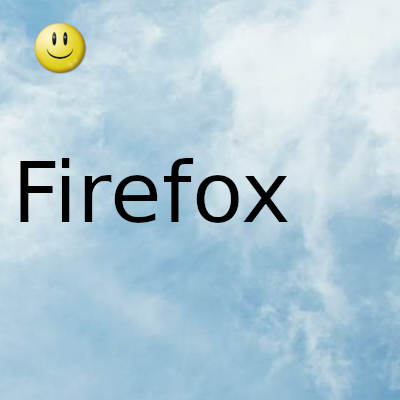
Fecha actualizacion el 2022-02-13. Fecha publicacion el 2022-02-13. Categoria: firefox Autor: Oscar olg Mapa del sitio Fuente: bollyinside