Construido con componentes de software gratuitos de Apple WebKit y Mozilla Firefox, se lanzó por primera vez en 2008 para Microsoft Windows.
Una función secreta, que está deshabilitada de manera predeterminada, le permite transferir contenido del portapapeles entre Chrome Mobile y Chrome Desktop. A continuación, le indicamos cómo encenderlo y comenzar de inmediato.
Cómo usar el uso compartido del portapapeles en Google Chrome
Empiece por actualizar su versión de Chrome. Para hacer esto, haga clic en el menú principal y luego, en el menú Ayuda, vaya a Acerca de Chrome.
El navegador debe buscar automáticamente la última actualización, descargarla e instalarla si aún no lo está. El uso compartido del portapapeles entre diferentes versiones de Chrome está disponible a partir de la versión 79.
Para que funcione, la función requiere que la sincronización de Chrome esté habilitada con su cuenta de Google.
Si ese aún no es el caso, haga clic en el menú principal de Chrome y vaya al menú Configuración, donde debe encontrar un botón para Habilitar sincronización.
Desactivada de forma predeterminada, la función que permite compartir el portapapeles entre Chrome de escritorio y Chrome móvil se encuentra en el menú dedicado a las funciones experimentales del navegador.
Para acceder a él, escriba chrome: // flags en la barra de direcciones del navegador.
En el campo de búsqueda, ingrese el término Portapapeles. En principio, conviene resaltar tres entradas.
Para cada uno de ellos, haga clic en el menú desplegable que se muestra a la derecha y cambie el valor predeterminado a Activado. Un punto azul que confirma la activación de estas tres opciones debe aparecer delante de cada una.
Luego haga clic en el botón Relanzar para reiniciar el navegador y aplicar los cambios.
Compartir contenido del portapapeles
Después de reiniciar el navegador, debería poder transmitir contenido desde Chrome Desktop a Chrome en Android. Para hacer esto, seleccione un texto y luego haga clic derecho para abrir el menú contextual. Luego elija Copiar a su dispositivo.
Todo lo que tiene que hacer ahora, desde su teléfono inteligente Android, es mantener presionado el dedo en un área de entrada de texto para abrir el menú Pegar y pegar el texto copiado desde Chrome Desktop.
Sin usted, esta web no existiria. Gracias por visitarme, espero que le haya gustado y vuelva. Gracias ☺️
Software ERP construccion
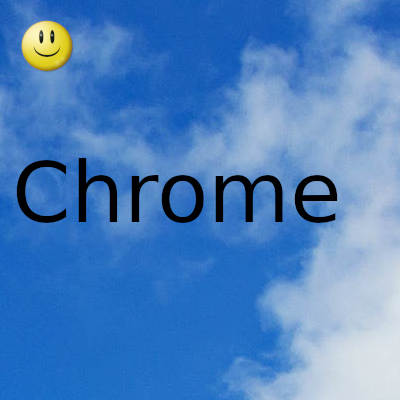
Fecha actualizacion el 2022-01-11. Fecha publicacion el 2022-01-11. Categoria: chrome Autor: Oscar olg Mapa del sitio Fuente: bollyinside