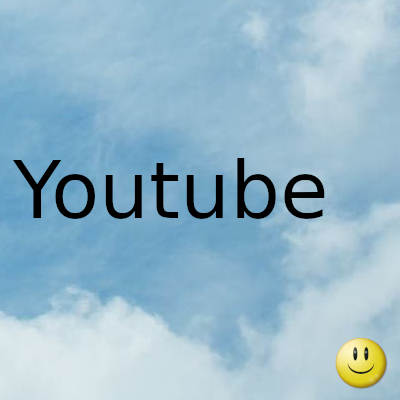
Ya sea que esté trabajando para obtener ingresos en Youtube o que su canal ya esté generando ingresos, es importante saber cómo verificar sus análisis e ingresos
Vale la pena recordar que algunos de los datos que se describen a continuación solo serán visibles una vez que su canal haya cumplido con los criterios para obtener ingresos. Sigue leyendo para saber cómo acceder a él.
¿Cuáles son los criterios de monetización de YouTube?
Si espera que su canal de YouTube sea aceptado en el Programa de socios de YouTube para obtener ingresos publicitarios, vive en un lugar donde el programa está cubierto. Además, debe seguir las políticas de monetización del canal de YouTube.
En los últimos 12 meses, debe tener más de 4000 horas de reproducción pública y más de 1000 suscriptores, además de tener una cuenta de Google AdSense vinculada a su perfil.
Si tienes una advertencia por incumplimiento de los lineamientos de la comunidad contra tu canal, no eres elegible para la monetización. Y si aún no cumple con los criterios para convertirse en socio de YouTube, aún podría calificar para el Fondo de cortos de YouTube .
Cómo verificar el análisis de su canal en la aplicación YouTube Studio
Cuando abre la aplicación YouTube Studio por primera vez después de iniciar sesión, se le presenta el panel de control de su canal. En Analytics , que se encuentra cerca de la parte superior de la página, toque Ver más . Esto abrirá la sección Descripción general de Analytics .
En la parte superior de la pantalla hay una barra de menú, que contiene una serie de opciones que puede tocar. Al deslizar el dedo hacia la izquierda en el banner del menú superior, encontrará las pestañas de alcance, participación, audiencia e ingresos.
Debajo de esta barra de menú, encontrará una serie de cuadros. El primer cuadro muestra las vistas totales de tu canal durante los últimos 28 días. Desde aquí, puede deslizar el dedo hacia la izquierda para acceder al tiempo de reproducción de su canal, los suscriptores y los datos de ingresos estimados para el mismo período.
Cuando toca una de estas opciones, se abrirá para mostrarle un gráfico más grande de los datos. Por ejemplo, si toca el cuadro Vistas totales , aparece un gráfico que muestra las vistas diarias de su canal durante los últimos 28 días.
Debajo de esto, encontrarás los videos más recientes de tu canal y luego los comentarios más recientes que quedan en tus videos. Puede verlos y responderlos tocándolos.
Comprobación de sus reproducciones totales de YouTube
Desde el panel de Youtube Studio, puede seguir los pasos anteriores para acceder a sus datos de vistas de YouTube. Alternativamente, puede tocar Menú (en la parte superior izquierda de la pantalla), seleccionar Análisis y luego hacer clic en el cuadro Vistas . Esto muestra el gráfico de sus vistas de los últimos 28 días. En esta página, hay un cuadro desplegable que le permite especificar el período de tiempo para el que desea ver los datos. Puede optar por ver datos de varios rangos de fechas.
Toque la flecha hacia atrás para volver a la página Descripción general de Analytics. Desde aquí, puede desplazarse hacia abajo para ver el recuento de vistas en tiempo real de las últimas 48 horas. También verá una miniatura de sus cinco videos principales en este período. Desplácese hacia abajo nuevamente para ver sus cinco videos principales de los últimos 28 días. Al hacer clic en cualquiera de estos, aparecerá un gráfico en profundidad que desglosa los datos de su canal de YouTube.
Cómo verificar qué videos de YouTube son los más exitosos
Al crear videos con el objetivo de ganar dinero con ellos, es importante poder ver qué videos tienen un buen rendimiento. La forma más rápida y sencilla de ver esto es presionar Menú (en la parte superior izquierda de la pantalla) y luego presionar Videos . Esto mostrará todos tus videos. Puede ordenarlos por los más recientes o los más vistos. Cuando selecciona Más vistos , sus videos se ordenarán según su popularidad, por lo que puede ver fácilmente qué videos tienen el mejor rendimiento.
Si desea saber qué videos funcionan mejor en este momento, toque Menú (en la parte superior izquierda de la pantalla), elija Analytics y luego desplácese hacia abajo para ver las vistas en tiempo real de su canal durante las últimas 48 horas. Debajo de esta sección, verás los mejores videos de tu canal durante los últimos 28 días. Cuando toca en esta sección, puede ver un cuadro desplegable para establecer la duración de su elección. A continuación, verá una lista de los videos más vistos de su canal.
Si toca cualquiera de los videos enumerados, verá la cantidad de vistas, la tasa de clics, etc. para ese video. Puede profundizar aún más eligiendo Ir a Análisis de video .
Cómo verificar sus ganancias de YouTube
Una vez que su canal esté generando ingresos, puede vigilarlo tocando Menú (en la parte superior izquierda de la pantalla), luego deslice hacia la izquierda en la barra de menú en la parte superior de la pantalla para poder tocar Ingresos .
Dentro de esta sección, verá un gráfico que muestra sus ingresos estimados durante los últimos 28 días. Vale la pena recordar que generalmente hay un retraso de 48 horas en la adición de datos, por lo que no espere información de ingresos en tiempo real. Puede cambiar el cuadro desplegable en la parte superior de la pantalla para especificar el período de tiempo para el que desea ver los datos.
Este cuadro desplegable es la forma más sencilla de comprobar cuánto le pagarán cada mes. Si lo configura en el mes pasado, podrá ver cuánto depositará YouTube en su cuenta de AdSense este mes.
¿Cuándo me pagarán?
Tus ingresos de YouTube se pagan un mes después de que se obtienen, y recibirás este dinero alrededor del día 25 de ese mes.
Recuerde que AdSense tiene un límite de pago mínimo y esto varía de un país a otro. Por lo tanto, vale la pena verificar cuál es el umbral de pago mínimo de su país.
Fecha actualización el 2021-10-31. Fecha publicación el 2021-10-31. Categoria: youtube Autor: Oscar olg Mapa del sitio Fuente: makeuseof