Screen o GNU Screen es un multiplexor de terminal. En otras palabras, puede iniciar una sesión de pantalla y luego abrir cualquier cantidad de ventanas (terminales virtuales) dentro de esa sesión
Los procesos que se ejecutan en Display continúan ejecutándose si su ventana no está visible, incluso si se desconecta. Screen es un programa de terminal en Linux que nos permite utilizar una terminal virtual (VT100) como gestor de ventanas a pantalla completa, multiplexando una terminal física abierta entre múltiples procesos, que suelen ser shells interactivos. Nos permite acceder a múltiples sesiones de terminal dentro de una sola terminal o sesión de terminal remota. Es más útil cuando aborda varios comandos de shell de Linux en la línea de comandos, separando los comandos del shell que los inició.
Screen también permite que un usuario inicie un comando desde una terminal, cierre sesión en esa terminal y luego vuelva a iniciar sesión en la misma terminal desde otra ubicación mientras usa una terminal diferente sin tener que reiniciar el comando. Esto simplemente le da al usuario un mejor control de múltiples ventanas de comando separadas. Screen también permite que varias computadoras remotas se conecten a la misma sesión de pantalla al mismo tiempo. Esto permite que varios usuarios se conecten a la misma sesión de pantalla, lo que permite que un segundo usuario siga a otro administrador que trabaja en un servidor.
Si está ejecutando una versión reciente de Linux, como Ubuntu 18.04 o CentOS 7, probablemente ya tenga instalado Screen. Para verificar si la pantalla está instalada, verifique la versión con el comando:
Para instalar Screen en Red Hat/CentOS, ingrese el comando:
Pantalla de instalación en Debian o Ubuntu
Para instalar screen en Debian/Ubuntu, ingrese lo siguiente: sudo apt-get pantalla de instalación
Comandos a la pantalla de inicio
Para iniciar Screen, ingrese lo siguiente en una línea de comando:
La herramienta se iniciará y le dará un breve acuerdo de licencia. Presione la barra espaciadora o Intro para continuar con la pantalla. El sistema se abrirá en una línea de comando que parece una ventana de terminal normal. La pantalla funciona presionando las teclas de comando. Suelen ser Ctrl-a más otra tecla. Para mostrar una lista de los comandos disponibles, ingrese lo siguiente:
Cuando inicia la aplicación Pantalla, es útil nombrar la sesión. Esto le ayuda a realizar un seguimiento de las diferentes instancias. Para nombrar una sesión con la opción –S:
Para salir de Screen, use el siguiente comando:
Comandos básicos en pantalla para administrar Windows
Cuando Screen se inicia por primera vez, crea una ventana dentro de la sesión de Screen. Se pueden crear y cambiar nuevas ventanas mediante pulsaciones de teclas de comandos. Para abrir una nueva ventana de visualización, utilice la siguiente combinación de teclas:
La ventana original tiene la etiqueta 0 bash, a menos que le dé un nombre diferente. Cada nueva ventana de pantalla recibe un número, hasta 9. Aquí hay una lista de comandos útiles para administrar ventanas de pantalla:
Crear una nueva ventana
– Listar todas las ventanas abiertas
0 – Cambia a la ventana #0 (o cualquier otra ventana numerada)
– Cambiar el nombre de la ventana actual
– Divida la pantalla horizontalmente, con la ventana actual en la parte superior
– (tubería) Divide la pantalla verticalmente, con la ventana actual a la izquierda
– Cambiar entre áreas de la pantalla dividida (generalmente se usa junto con para ejecutar diferentes ventanas una al lado de la otra)
– Cambiar entre la ventana actual y la anterior
– Cambiar a la siguiente ventana
– Cambiar a la ventana anterior
– Salir de todas las demás ventanas excepto la actual
– Bloquear la ventana actual
– Crear un registro continuo de la sesión
– Supervise una ventana para la salida (la pantalla mostrará una notificación cuando esa ventana tenga actividad)
– (guion bajo) Mire la ventana para ver si no hay salida (como cuando un archivo termina de descargarse o un compilador termina)
Sin usted, esta web no existiria. Gracias por visitarme, espero que le haya gustado y vuelva. Gracias ☺️
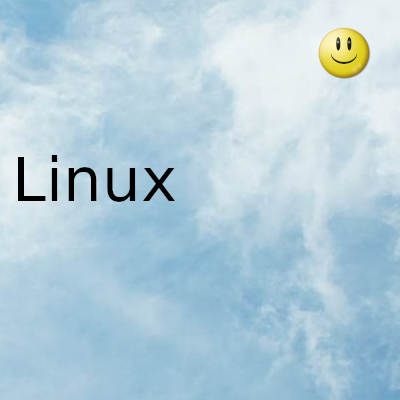
Fecha actualizacion el 2022-01-18. Fecha publicacion el 2022-01-18. Categoria: linux Autor: Oscar olg Mapa del sitio Fuente: bollyinside