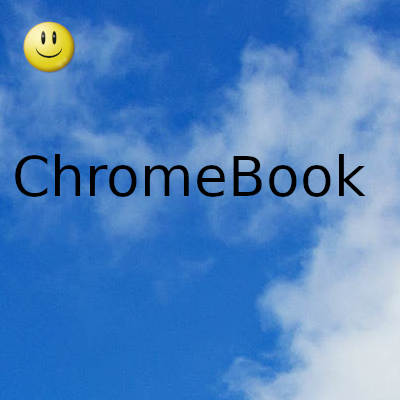
Dividir su pantalla en dos ventanas separadas es un método útil de administración de tareas que se adapta bien a los Chromebooks ocupados
Dividir la pantalla es excelente para investigar, buscar tutoriales, consultar múltiples fuentes, comparar imágenes o videos, y mucho más. Afortunadamente, Chromebook hace que esta opción de división sea muy fácil de hacer o deshacer en cualquier momento. A continuación, le indicamos cómo dividir la pantalla en una Chromebook.
Paso 1: Arrastra y coloca tu primera ventana
Para este ejemplo, comencemos con una sencilla pestaña del navegador. Abra su ventana como lo haría normalmente y luego mire la esquina superior derecha para ver sus opciones para la administración de ventanas.
Busque el icono de ventana pequeño ; normalmente es el icono de "minimizar" de dos ventanas en esta etapa, ya que la ventana ocupa toda la pantalla, pero cambiará a un botón de "maximizar" de una sola ventana cuando se reduzca. A los efectos de dividir la pantalla, no importa qué versión del icono esté allí.
Ahora, haga clic en el botón Minimizar y manténgalo presionado. Con el cursor presionado, arrastre la ventana hacia un lado de la pantalla o hacia el otro. Debes activar una función de bloqueo que acercará la ventana a un lado o al otro de la pantalla, y aparecerá una línea divisoria temporal para indicar que estás dividiendo la pantalla.
Suelte y la ventana se bloqueará en el lado al que la arrastró, pero de lo contrario, todo debería permanecer igual. Si mantener presionado y arrastrar es molesto (como cuando usa un trackpad), intente mantener presionado solo por un segundo y soltar. Chrome OS debería mostrar dos flechas izquierda / derecha alrededor del icono en las que puede hacer clic para bloquear la ventana hacia un lado. Es un poco más lento, pero podría ser más fácil en algunas situaciones.
Paso 2: coloca tu segunda ventana
Con su primera ventana en su lugar, es hora de abordar el otro lado. Abra otra pestaña del navegador a la que desee acceder y, una vez que esté lista, vuelva a hacer clic y mantenga presionado el botón Minimizar / Maximizar en la esquina superior derecha. Arrastre esta ventana al lado opuesto de su primera ventana, y también debería encajar automáticamente en su lugar, lo que le permitirá soltar el cursor.
Ahora las dos ventanas estarán activas en la pantalla al mismo tiempo, lo que le permitirá moverse libremente entre ellas. Un punto clave para recordar es que el botón de minimizar / maximizar debe estar disponible en todas sus aplicaciones de Chrome, por lo que no se quedará atascado solo dividiendo las ventanas del navegador, sino que también puede dividir una variedad de aplicaciones y combinaciones de navegador / aplicación según lo necesite.
Paso 3: maximice cuando haya terminado
Cuando haya terminado con el modo de pantalla dividida, haga clic en el botón Maximizar . Esto debería devolver ambas ventanas a su estado expandido y eliminar la pantalla dividida bloqueada. Puede usar el mismo truco para volver a la pantalla dividida cuando lo desee.
Todo este proceso generalmente funciona mejor con un mouse que con un trackpad, ya que arrastrar y soltar objetos con este último puede ser un poco más desafiante. Con un poco de práctica, se acostumbrará rápidamente y comenzará a dividir ventanas sin pensarlo dos veces.
Para facilitar aún más el proceso, puede intentar dominar algunos atajos de teclado. O consulte nuestra guía sobre cómo dividir su pantalla en Windows 10 .
Paso 4: aprende los atajos de teclado
También hay atajos de teclado para dividir su pantalla en Chromebook, y esto puede hacer que el proceso sea aún más rápido si planea dividir sus ventanas con frecuencia y prefiere un atajo para hacerlo.
Los atajos involucraban la tecla Alt y las teclas de corchetes. Haga clic en su ventana y luego presione Alt + [ al mismo tiempo para bloquear la ventana en el lado izquierdo, o Alt +] para bloquear la ventana en el lado derecho.
Gracias por visitar este sitio, espero que te haya gustado y vuelvas proximamente, compartela en las redes sociales, gracias
Fecha actualización el 2021-07-09. Fecha publicación el 2021-07-09. Categoría: chromebook Autor: Oscar olg Mapa del sitio Fuente: digitaltrends

