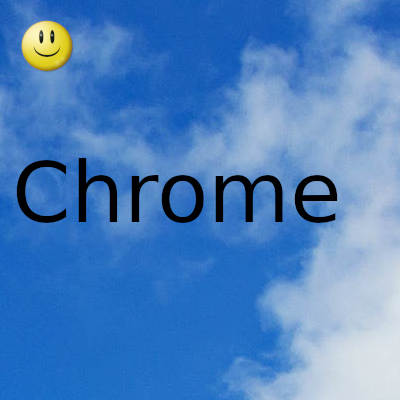
Los teclados de Chromebook no se parecen en nada a los teclados estándar. Pero no dejes que eso te desanime de probar una Chromebook. Pronto descubrirá que el teclado es más funcional de lo que parece.
¿Dónde están mis teclas F?
Después de años de usar un teclado tradicional, es posible que se sorprenda un poco la primera vez que vea el teclado de la Chromebook. Falta una gran cantidad de claves y se incluyen nuevas claves, como la barra de búsqueda. Y no se moleste en buscar las teclas F, porque no las encontrará.
Al eliminar algunas teclas, los diseñadores de Chromebook creen que el nuevo teclado es más funcional y práctico. Probablemente no lo crea en este momento, pero con el tiempo verá algunos de los beneficios.
La parte más difícil fue quitar las teclas F sin perder la funcionalidad esencial. Han ideado una solución innovadora que le permite utilizar estas funciones y mucho más. En este artículo, exploraremos todas las opciones disponibles.
¿Cómo usar las teclas F?
Ahora le mostraremos la forma más rápida de usar las teclas F en su Chromebook. Como verá, la solución es rápida y sencilla.
- Mantenga presionado el botón de búsqueda.
- Presione el número de la tecla de función que necesita.
¡Eso es todo! Si necesita F5, simplemente presione el botón de búsqueda y el número cinco al mismo tiempo. Pronto se volverá natural, como si siempre lo hubieras hecho así.
Soluciones más permanentes
La primera solución es excelente para las personas que solo necesitan las teclas F ocasionalmente. Pero algunas profesiones, como los desarrolladores, a menudo requieren las teclas F. Eso no significa que los desarrolladores deban deshacerse de Chromebook y usar otro dispositivo en su lugar. Puede personalizar su teclado según sus necesidades.
Con su última actualización, el software Chromebook te permite activar las teclas F en tu teclado todo el tiempo. Al hacerlo, podrá utilizar las teclas de la fila superior como teclas de función. Esto es lo que debe hacer:
- Abre la configuración de Chrome.
- Abra el menú Dispositivo.
- Haga clic en Teclado.
- Active "Tratar las teclas de la fila superior como teclas de función".
Sin embargo, hay un inconveniente. Cuando habilita esta opción, no podrá utilizar los accesos directos de Chromebook con las teclas de la fila superior. Por lo tanto, depende de usted decidir qué atajos necesita más.
Los atajos de Chromebook pueden ser útiles para controlar el volumen o tomar capturas de pantalla. Por otro lado, las teclas F son imprescindibles en algunas profesiones, especialmente si eres programador o desarrollador. Desafortunadamente, no puede tener ambos al mismo tiempo. Por lo tanto, tendrá que tomar una decisión.
Los mejores atajos de Chromebook
Si es nuevo en Chromebook, es posible que se esté perdiendo todo su potencial. Chromebook tiene muchos atajos geniales que te permiten hacer muchas cosas en segundos. La forma más común de activar un atajo es presionar Ctrl o Alt y luego otra tecla. Aquí están algunos de los mejores:
- Bloqueo de mayúsculas: es posible que haya notado que su Chromebook no tiene la tecla de bloqueo de mayúsculas, que es tan común en otros dispositivos. Si desea activar o desactivar el bloqueo de mayúsculas, todo lo que tiene que hacer es presionar Alt y Buscar al mismo tiempo.
- Maximizar / Minimizar ventanas: otra característica interesante le permite mostrar más ventanas al mismo tiempo y alternar en un abrir y cerrar de ojos. Si desea minimizar una ventana, presione simultáneamente Alt y “-” (tecla menos). De lo contrario, si desea maximizar una ventana, presione Alt y la tecla "=".
- Cambiar entre pestañas en Chrome: si tiene muchas pestañas abiertas, puede cambiar fácilmente entre ellas presionando Ctrl y un número del 1 al 9. El número 1 lo llevará a la primera pestaña, el número 2 a la segunda, etc. .
- Bloquea tu pantalla: si tienes que salir pero no quieres cerrar todo, puedes bloquear tu pantalla. Todo lo que tienes que hacer es presionar Buscar y "L" al mismo tiempo. Su monitor estará bloqueado, por lo que nadie más podrá acceder a él. Tienes que ingresar tu contraseña para desbloquearlo y encontrarás todo como lo dejaste.
- Ayuda: este es un atajo útil cuando necesita ayuda. Simplemente presione Ctrl y "?" y aparecerá una ventana de ayuda. Puede examinar las preguntas o ver un tutorial.
Gracias por visitar este sitio, espero que te haya gustado y vuelvas proximamente, compartela en las redes sociales, gracias
Fecha actualización el 2021-02-18. Fecha publicación el 2021-02-18. Categoría: chrome Autor: Oscar olg Mapa del sitio Fuente: bollyinside

