Bash es el shell o intérprete de lenguaje de comandos utilizado por varias versiones de Linux y el sistema operativo GNU
Es la interfaz del sistema operativo. Si estaba usando Ubuntu y pasó ciertos comandos al sistema operativo a través de la terminal, es probable que haya usado bash para hacerlo. El nombre "bash" es una abreviatura de "Bourne-Again SHell", un juego de palabras con Stephen Borne, autor del antepasado directo del actual shell de Unix "sh". Bash proporciona mejoras funcionales sobre sh tanto para la interacción como para la programación del uso de sh.
Bash es una versión gratuita de Borne Shell y se distribuye con varios sistemas operativos Linux y GNU, incluido Ubuntu. Bash es el intérprete de línea de comandos más popular, especialmente Linux y, por lo tanto, el shell interactivo predeterminado en varias distribuciones de Linux. Con el lanzamiento de Windows, ahora también es posible instalar el shell Bash en Windows.
Cómo habilitar Linux Bash Shell en PC con Windows 11/10
Comenzando con el número de compilación 14328, Windows 10 le permite ejecutar una versión especial del shell Bash (en Ubuntu) en una ventana. Con Bash, puede explorar el sistema de archivos, instalar y ejecutar aplicaciones de línea de comandos de Linux como el editor de texto vi o, con algunos ajustes no oficiales, intentar cargar programas con ventanas. Sin embargo, antes de poder usar Bash en Windows 10, debe activarlo. Así es como.
- Navega a Configuración. Puede llegar allí haciendo clic en el ícono de ajustes en el menú Inicio.
- Haga clic en Actualización y seguridad.
- Seleccione Para desarrolladores en la columna de la izquierda.
- Seleccione Modo de desarrollador en "Usar funciones de desarrollador" si aún no está habilitado.
- Vaya al Panel de control (el antiguo Panel de control de Windows). Puede llegar presionando la tecla de Windows + X y seleccionando Panel de control en el menú emergente que aparece.
- Seleccione Programas y características. Si no está visible, asegúrese de seleccionar "Iconos grandes" en el menú "Ver por".
- Haga clic en "Activar o desactivar las características de Windows".
- Marque "Subsistema de Windows para Linux" y haga clic en Aceptar.
- Haga clic en el botón Reiniciar ahora.
- Busque Bash en el cuadro Cortana/Buscar y haga clic en su icono.
- Escriba "y" y presione Entrar cuando se le solicite instalar Ubuntu.
- El sistema tardará unos minutos en instalar Ubuntu en la ventana del símbolo del sistema.
- Cree un nombre de usuario y una contraseña.
Sin usted, esta web no existiria. Gracias por visitarme, espero que le haya gustado y vuelva. Gracias ☺️
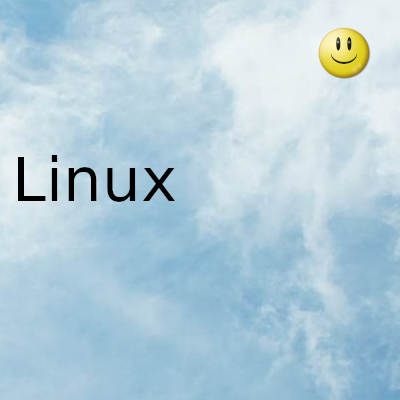
Fecha actualizacion el 2022-02-21. Fecha publicacion el 2022-02-21. Categoria: linux Autor: Oscar olg Mapa del sitio Fuente: bollyinside