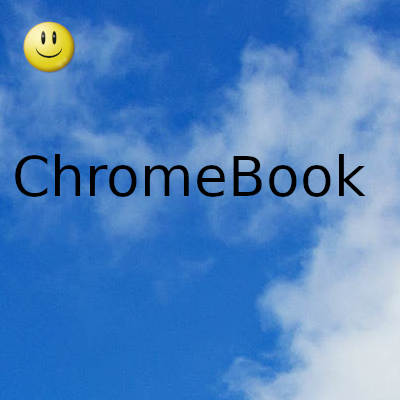
En este artículo, le traemos una guía útil sobre cómo usar una impresora en aplicaciones Linux en Chromebook. En esa nota, repasemos la guía.
En primer lugar, abra la Terminal de Linux y ejecute el siguiente comando. Instalará CUPS, que es un estándar de impresión de código abierto para impresoras locales y de red.
sudo apt install cups -y
A continuación, ejecute el siguiente comando y le permitirá acceder a la configuración de la impresora en una ventana de la GUI de Linux en su Chromebook.
sudo apt install system-config-printer -y
Una vez hecho esto, ejecute el siguiente comando para permitir el servidor. Debería generar " control de acceso desactivado ...".
Finalmente, ejecute este comando y abrirá la ventana Printer Config . A partir de ahora, solo necesita ejecutar este comando para acceder a la configuración de la impresora en las aplicaciones de Linux en Chromebook.
sudo system-config-printer
Una vez que se abra la ventana de la impresora, haga clic en "Agregar" para encontrar todas las impresoras en su red. Asegúrese de que su impresora sea detectable en modo de red.
Ahora, vaya a "Impresora de red" y haga clic en " Buscar impresora de red ". Finalmente, haga clic en "Buscar". Comenzará a buscar todas las impresoras y las mostrará aquí.
Ahora puede abrir un procesador de texto gratuito en su Chromebook , como Libre Office, y puede imprimir directamente desde la aplicación.
Gracias por visitar este sitio, espero que te haya gustado y vuelvas proximamente, compartela en las redes sociales, gracias
Fecha actualización el 2021-03-11. Fecha publicación el 2021-03-11. Categoría: chromebook Autor: Oscar olg Mapa del sitio Fuente: beebom

