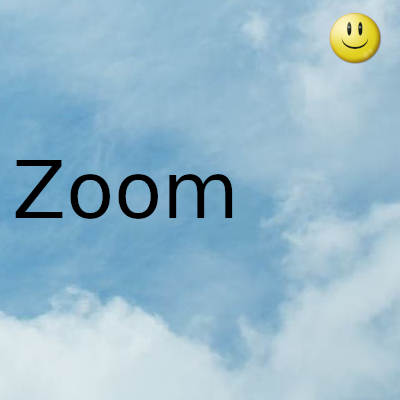
Zoom se ha ganado la reputación de ser uno de los mejores servicios de videoconferencia del mercado para ayudarlo a mantenerse al día con sus amigos, familiares, socios comerciales e incluso compañeros de clase
Se puede acceder a Zoom en la mayoría de los dispositivos habilitados para Internet, incluidos PC, dispositivos Android, dispositivos iOS y televisores inteligentes.
La videoconferencia está ganando cada vez más popularidad en todo el mundo, y por una buena razón.
El uso de Zoom en los teléfonos inteligentes tiene un inconveniente importante: la pantalla generalmente no es lo suficientemente grande como para bloquear una vista excelente. Esto puede dificultar compartir texto y otros materiales de alta resolución durante una reunión. Además, solo puede ver un máximo de cuatro participantes cuando usa Zoom en su teléfono. Esto puede afectar la colaboración y ralentizar su flujo de trabajo.
Una tableta Amazon Fire te ayuda a superar estos desafíos. Por ejemplo, Fire HD 10 viene con una pantalla de 10.1 pulgadas para ayudarlo a ver más participantes y ver documentos o imágenes basados en texto sin mucha tensión.
Además, todos los modelos de la serie de tabletas Amazon Fire vienen con parlantes estéreo que le brindan un mejor sonido que los teléfonos inteligentes.
Veamos ahora las diversas formas en que puede usar Zoom en una tableta Amazon Fire.
Cómo descargar Zoom en una tableta Amazon Fire
Abra la tienda de aplicaciones de Amazon en su tableta.
Haga clic en el icono de la lupa para abrir el botón de búsqueda.
Ingresa "Zoom" en el campo de texto y toca "Ir".
Cuando encuentre la aplicación Zoom, tóquela y luego seleccione "Descargar".
Después de descargar correctamente la aplicación, siga las instrucciones en pantalla para instalar la aplicación.
Inicie sesión en Zoom o cree una cuenta para comenzar.
En este punto, Zoom no es una aplicación incorporada en las tabletas Amazon Fire. Tienes que descargarlo e instalarlo, pero el proceso es sencillo:
Una vez que haya instalado la aplicación, sus chats de video o audio ahora están a solo un toque de distancia.
Cómo organizar una reunión de Zoom en una tableta Amazon Fire
Las reuniones de Zoom son fácilmente la mejor manera para que las organizaciones y los equipos se conecten, colaboren en tiempo real y administren los cronogramas de proyectos de manera eficiente. Si desea organizar una reunión y colaborar con su equipo en un proyecto o simplemente reunirse con amigos, aquí le mostramos cómo hacerlo:
Abra la aplicación Zoom en su dispositivo y toque "Nueva reunión".
Toca "Iniciar una reunión".
En este punto, Zoom solicitará su permiso para acceder a su cámara y micrófono. Toque "Aceptar" para dar su consentimiento a la solicitud.
Toca "Participantes". Debería ver un menú emergente que le ofrece varias opciones sobre cómo invitar a sus invitados. Puede optar por enviarles un correo electrónico, un mensaje o incluso un enlace de invitación.
Cuando esté listo, toque "Iniciar reunión".
Como anfitrión, puede controlar todos los aspectos de la reunión. Por ejemplo, puede eliminar asistentes, silenciar a un participante, grabar una sesión, chatear en privado con los participantes o incluso compartir su pantalla.
Silenciar a un participante
A veces puede ser necesario silenciar a uno de los participantes. Quizás estén hablando demasiado o interrumpiendo constantemente a otros asistentes. O tal vez hay mucho ruido de fondo proveniente de su micrófono y estás ansioso por tener una experiencia de videoconferencia más tranquila.
He aquí cómo hacerlo:
- Toque el botón "Administrar participantes".
- Mantenga pulsado el nombre del participante.
- Seleccione "Silenciar" en el menú emergente resultante.
Eliminación de un participante
Para eliminar permanentemente a un asistente de la reunión:
- Toque el botón "Administrar participantes".
- Mantenga pulsado el nombre del participante.
- Seleccione "Eliminar" en el menú emergente.
Grabación de una reunión
Grabar una sesión es la manera perfecta de retener información importante y ayudarlo a hacer un seguimiento de las promesas o tareas asignadas a los asistentes.
Para grabar una reunión usando Zoom en una tableta Amazon Fire, simplemente toque el botón "grabar" en la barra de tareas. Puede guardar sus grabaciones en su almacenamiento local o en la nube. Sin embargo, es posible que necesite un plan pago para desbloquear el almacenamiento en la nube.
Charlar con los asistentes
Zoom tiene una excelente herramienta de chat que le permite comunicarse con su equipo durante las reuniones.
Para charlar con todos los participantes:
- Toque el botón "Chat" en la barra de tareas.
- Ingrese el mensaje que desea enviar en el cuadro provisto.
- Presiona "Enter" para enviar el mensaje.
Este tipo de mensaje es visto por todos en la llamada y puede ser una buena manera de exponer algo que se discute verbalmente o incluso dejar gritos.
Si desea chatear en privado:
- Toque el botón "Administrar participantes".
- Mantenga pulsado el nombre del participante con el que le gustaría charlar.
- Seleccione "Chat" en el menú emergente. A continuación, debería ver una ventana de chat privado donde los dos pueden intercambiar mensajes en tiempo real.
Cómo agregar contactos en Zoom en una tableta Amazon Fire
La aplicación Zoom Amazon Fire le permite agregar contactos para facilitar la comunicación. He aquí cómo hacerlo:
- Abra la aplicación y toque "Contactos" en la barra de tareas.
- Toque "+" en la esquina superior derecha de su pantalla.
- Seleccione "Agregar un contacto" en el submenú emergente.
- Ingrese la dirección de correo electrónico del contacto.
- Toque "Aceptar" para guardar el contacto.
Una vez que haya guardado un contacto, Zoom busca su aprobación a través de un enlace enviado por correo electrónico. Solo aparecerán en su lista de contactos después de aceptar su solicitud.
Una solicitud debe ser aceptada dentro de los 30 días o menos, el enlace dejará de ser válido.
Cómo unirse a una sesión de Zoom en una tableta Amazon Fire
Una de las mejores cosas de Zoom es que no siempre es necesario organizar una reunión. Cualquiera que tenga su información de contacto puede invitarlo a su reunión.
Unirse a una reunión de Zoom es sencillo.
Opción 1: unirse a una reunión a través de un enlace
Abra su aplicación de correo electrónico y toque el enlace de la reunión.
Se le redirigirá automáticamente a su aplicación Zoom, donde podrá unirse a la reunión.
Opción 2: unirse a una reunión mediante el ID de la reunión
Un ID de reunión de Zoom es un código de nueve dígitos que se utiliza para asistir a una reunión de Zoom. Con el ID de reunión, siga estos pasos:
- Abra la aplicación Zoom en su tableta Fire y toque "Unirse".
- Ingrese el ID de la reunión y luego toque “Unirse a la reunión.
- En algunos casos, un anfitrión puede solicitarle que ingrese una contraseña para unirse a una reunión. Por lo general, proporcionarán la contraseña junto con la identificación de la reunión.
Como invitado, no disfrutará de los mismos privilegios que el anfitrión, pero aún podrá hacer muchas cosas. Eso incluye silenciar su micrófono, grabar una sesión, levantar la mano cuando quiera hablar, chatear con otros participantes o incluso compartir su pantalla.
Cómo ver a todos en Zoom cuando se usa una tableta Amazon Fire
De forma predeterminada, Zoom se centra en el presentador durante una sesión. Sin embargo, puede cambiar la vista y ver a otros asistentes. Así es cómo:
Mientras la reunión está en curso, cambie la vista de "Orador activo" a "Vista de galería" en la esquina superior derecha de la pantalla.
En la Vista de galería, puede ver las miniaturas de los participantes en formato de cuadrícula. Solo se pueden mostrar 49 participantes por página.
Cómo cambiar el fondo de zoom en una tableta Amazon Fire
Si está llevando a cabo una sesión de Zoom mientras está fuera de la oficina o estación de trabajo, es posible que desee cambiar el fondo e ir con algo que se vea más profesional.
He aquí cómo hacerlo:
- Abra la aplicación Zoom en su tableta.
- Toque en "Perfil" y luego abra la sección de configuración.
- Toque en "Barra de menú" y seleccione "Fondo virtual".
- Seleccione el fondo que le gustaría usar
Gracias por visitar este sitio, espero que te haya gustado y vuelvas proximamente, compartela en las redes sociales, gracias
Fecha actualizacion el 2021-11-06. Fecha publicacion el 2021-11-06. Categoria: Zoom Autor: Oscar olg Mapa del sitio Fuente: alphr

