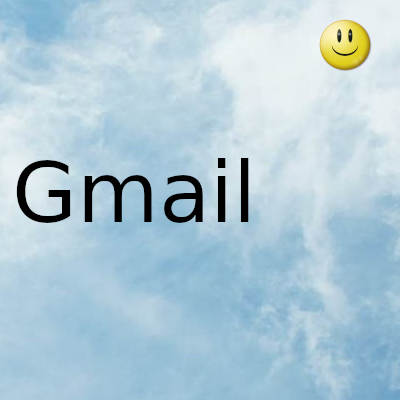
¿Quiere que parezca que sus correos electrónicos de Gmail provienen de un nombre de dominio personalizado? Aprenda a configurarlo para que sus correos electrónicos se vean más profesionales.
Los correos electrónicos siguen siendo la mejor forma de comunicación profesional. Usamos los correos electrónicos todos los días para nuestro negocio o profesión, y es la forma de comunicación preferida por los contactos profesionales.
¿Alguna vez ha sentido que sus correos electrónicos pueden tener más impacto si su dirección de correo electrónico tuviera un toque profesional?
Una dirección de correo electrónico profesional debe tener @ yourwebsite.com en lugar de @ gmail.com al final. Entonces, en lugar de yourname@gmail.com, su correo electrónico parecería provenir de yourname@yourwebsite.com. Por ejemplo, en lugar de techexpert@gmail.com, sus correos electrónicos parecerían provenir de techexpert@makeuseof.com.
Para crear una dirección de correo electrónico profesional con Gmail, deberá tener un nombre de dominio personalizado. Una vez que lo tengas, sigue leyendo para aprender cómo configurar Gmail para usar un nombre de dominio personalizado.
Beneficios de una dirección de correo electrónico profesional
Si tiene una empresa u ofrece servicios, es recomendable utilizar una dirección de correo electrónico profesional en lugar de una gratuita si puede.
Los siguientes son los principales beneficios de una dirección de correo electrónico profesional (incluidos, entre otros):
- Te hace ver legítimo y te da un aire de profesionalismo.
- Promueve su marca y actúa como publicidad de su dominio.
- Es menos susceptible a la piratería en comparación con las direcciones de correo electrónico gratuitas.
Lo que necesita para crear una dirección de correo electrónico profesional
Para crear una dirección de correo electrónico profesional, debe tener dos cosas.
Lo primero es un nombre de dominio y lo segundo es alojamiento web. Recomendamos los siguientes proveedores de servicios de alojamiento web debido a sus numerosos beneficios:
Bluehost, Hostinger, Alojamiento Inmotion, WP Engine (primeros 4 meses gratis)
Pasos para crear una dirección de correo electrónico profesional
¿Estás listo para crear tu nueva dirección de correo electrónico? He aquí cómo hacerlo:
- Inicie sesión en su cuenta de alojamiento web. Una vez que inicie sesión, seleccione la propiedad de dominio para la que desea crear su dirección de correo electrónico profesional.
- En su cPanel, navegue a la página de configuración de correo electrónico.
- Haga clic en "Cuentas de correo electrónico" y busque la sección donde puede crear una nueva cuenta de correo electrónico.
- Su proveedor de alojamiento ya le proporciona el @ tudominio.com. Solo necesita escribir su nombre antes de @ tudominio.com.
- Elija su contraseña y confírmela antes de continuar.
- Seleccione la "Cuota de buzón ilimitada" antes de hacer clic en el botón "Crear cuenta".
- Panel de control de HostGator
Los pasos individuales específicos pueden cambiar según el proveedor de alojamiento web que esté utilizando, pero la idea y el procedimiento son fundamentalmente los mismos, pase lo que pase.
Acaba de crear su dirección de correo electrónico profesional. Ahora tenemos que sincronizarlo con Gmail para que pueda usarlo con Gmail, lo que le permite usar Gmail para enviar correos electrónicos usando @ yourdomain.com en lugar de @ gmail.com.
Configuración de Gmail con su dirección de correo electrónico personalizada
Siga estos pasos para vincular su nueva ID de correo electrónico profesional con Gmail:
- Inicie sesión en su cuenta de Gmail y vaya a "Configuración" en la esquina superior derecha.
- Haga clic en "Ver todas las configuraciones".
- Haga clic en la pestaña "Cuentas e importación" en la parte superior.
- Desplácese hacia abajo para buscar "Verificar el correo de otras cuentas" y haga clic en "Agregar una cuenta de correo".
- Verá una ventana emergente amarilla. Aquí debe completar la dirección de correo electrónico profesional que creó en su alojamiento web y hacer clic en "Siguiente".
- Agregar cuenta de correo Gmail
- Haga clic en "Siguiente" con la opción "POP3" seleccionada.
- En la siguiente ventana, ingrese el mismo nombre de usuario y contraseña que ingresó en su alojamiento web.
- Asegúrese de que el servidor POP diga "mail.yourwebsite.com" y marque la casilla que dice "Etiquetar mensajes entrantes".
- Haga clic en "Agregar cuenta" y luego marque "Sí" para enviar correo.
Cómo crear un alias en Gmail
Un alias es el nombre que ve cuando recibe un correo electrónico. Puede elegir que sea su nombre, nombre y apellido, marca o cualquier otro nombre que desee.
Por ejemplo, puede crear una dirección de correo electrónico de servicio al cliente y nombrar su alias "Atención al cliente". Su correo electrónico puede ser support@yourwebsite.com, y cuando sus clientes vean su correo electrónico en su bandeja de entrada, pueden ver "Atención al cliente" como remitente en su bandeja de entrada.
Una vez que cree su dirección de correo electrónico profesional y la vincule a Gmail, se le pedirá que agregue un alias:
- No desmarque la casilla "Tratar como un alias" cuando aparezca la ventana.
- Ingrese el nombre de alias que desea que sus clientes vean cuando envía correos. Haga clic en "Paso siguiente".
- Agregar otra ventana de dirección de correo electrónico
- Agrega el mismo nombre de usuario y contraseña que usaste antes para tu alojamiento web y emparejamiento con Gmail.
- Utilice el método TLS y haga clic en "Agregar cuenta".
- Verificación de su nueva cuenta de correo electrónico
Una vez que cree su cuenta de correo electrónico profesional y la vincule con Gmail, debe verificarla para comenzar a enviar y recibir correos electrónicos. Para hacer esto, necesita:
- Vaya a la pestaña "Cuentas e importación" en Configuración.
- Desplácese hacia abajo hasta "Revisar el correo de otras cuentas" nuevamente y haga clic en "Revisar el correo ahora".
- Ahora verá que tiene un nuevo correo electrónico. El nuevo correo electrónico que ve es un correo electrónico que Gmail le envía para su verificación. Inicialmente, debe verificar sus correos electrónicos porque es una cuenta nueva y no tiene ningún historial de actividad. Una vez que comience a enviar y recibir correos electrónicos en esta cuenta de correo electrónico, no tendrá que hacerlo manualmente.
- Vaya a su bandeja de entrada y verá el correo electrónico del equipo de Gmail. Este correo electrónico contiene un enlace y una contraseña de un solo uso que debe usar para la verificación.
- Haga clic en el enlace y se abrirá una nueva ventana. Haga clic en "Confirmar" y cierre la ventana.
- Encontrará un código al final de este correo electrónico y debe copiarlo antes de pegarlo en la ventana amarilla donde le solicita su código de verificación.
- Verificar el correo electrónico en Gmail
- Pruebe su nuevo correo electrónico profesional con Gmail
Ahora que ha terminado de crear y emparejar su nueva dirección de correo electrónico profesional, es hora de probarla antes de ponerla en funcionamiento.
Utilice cualquier otra cuenta de correo electrónico que pueda tener y envíese un correo electrónico de prueba a su nueva dirección de correo electrónico profesional. Asegúrese también de enviar una respuesta por correo electrónico desde su nueva cuenta de correo electrónico para asegurarse de que pueda recibir Y enviar correos electrónicos.
Ahora que ha probado su nueva cuenta de correo electrónico profesional, espero que todo salga bien. Ahora puede usar su dirección de correo electrónico profesional para enviar y recibir correos electrónicos profesionales para su empresa.
¡Ya no necesita enviar correos electrónicos a empresas y sentirse abatido cuando no recibe una respuesta simplemente porque su correo electrónico proviene de @ gmail.com!
Gracias por visitar este sitio, espero que te haya gustado y vuelvas proximamente, compartela en las redes sociales, gracias
Fecha actualización el 2021-08-14. Fecha publicación el 2021-08-14. Categoria: gmail Autor: Oscar olg Mapa del sitio Fuente: makeuseof

