La función de estadísticas del sistema se utiliza para verificar el uso de recursos en la computadora y monitorear el rendimiento.
Si bien los sistemas operativos como Windows y macOS se utilizan para algunas tareas de alto rendimiento, las personas tienden a estar pendientes de las estadísticas del sistema para garantizar el mejor rendimiento. Sin embargo, el Chromebook no está diseñado para computadoras pesadas. El dispositivo es un producto fácil de usar que está destinado a realizar trabajos, especialmente aquellos que se realizan principalmente en línea. Sin embargo, hay una manera de verificar las estadísticas del sistema en Chromebook. Siga esto para aprender cómo verificar el uso de recursos de su sistema en Chromebook.
Busque "nombre del modelo" en el cuadro de información ampliada. Esto mostrará el nombre de la CPU en su Chromebook. En mi caso este es el Intel Core m3-6Y30. Además del nombre, también se menciona la velocidad del procesador. Hay varias formas de averiguar lo que sucede debajo del capó. Esta es la información que proporciona Chrome OS y cómo obtener las especificaciones del sistema y el hardware de tu Chromebook.
Verifique las especificaciones del sistema y el hardware de Chromebook
Hay un administrador de tareas para Chrome OS. Pero no es tan sofisticado y detallado como el Administrador de tareas de Windows 10, por ejemplo. Para acceder a él, haga clic en el botón de menú y seleccione Más herramientas > Administrador de tareas. Eso abrirá el administrador de tareas, que muestra el uso de la memoria, la CPU y la red de las tareas y aplicaciones en ejecución. Además, de forma similar al administrador de tareas de Windows 10, puede hacer clic con el botón derecho en una columna y agregar otras categorías que pueda necesitar.
Usar la página del sistema
Puede encontrar mucha información del sistema en la página Sistema. No es exactamente fácil de usar, solo muestra información de texto, pero proporciona mucha información técnica sobre su Chromebook que quizás necesite saber. Muestra información como la versión de Chrome OS, la red y la información de hardware. Para acceder a él, abre una nueva pestaña y escribe: chrome://system y presiona Enter.
Comprobar el almacenamiento de Chromebook disponible
Si desea saber cuánto espacio de almacenamiento le queda en su Chromebook, hay una manera fácil de averiguarlo. Abra la aplicación Archivos y haga clic en el botón de menú en la esquina superior derecha. Puede ver cuánto espacio de almacenamiento está disponible en el menú desplegable a continuación. Puede hacer clic en él para ir a la página de la tienda para obtener información adicional si lo desea.
Descubra la información de conexión de red de su Chromebook
Si necesita más información sobre la red a la que está conectado, haga clic en el ícono de Configuración en el menú del brindis. A continuación, en la parte superior de las secciones Red, haga clic en el nombre de la red a la que está conectado. Haga clic en la conexión de red nuevamente y obtendrá detalles de conexión como la dirección IP y MAC, la intensidad de la señal y más en la sección Avanzado.
Sin usted, esta web no existiria. Gracias por visitarme, espero que le haya gustado y vuelva. Gracias ☺️
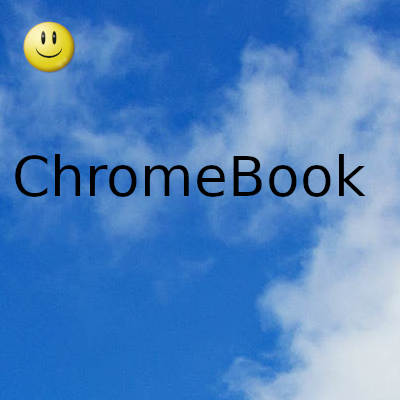
Fecha actualizacion el 2022-02-20. Fecha publicacion el 2022-02-20. Categoria: chromebook Autor: Oscar olg Mapa del sitio Fuente: bollyinside