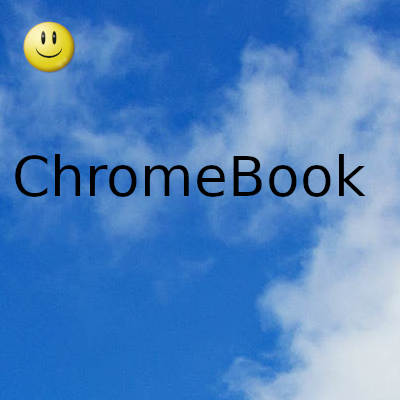
Si tienes una Chromebook, es probable que ya sepas que puedes hacer muchas cosas con ella. Disfrutar de aplicaciones o funciones de Android como el nuevo Phone Hub de Google en Chome OS pueden ser solo dos cosas que ya está haciendo.
Sin embargo, hay mucho más en tu Chromebook de lo que crees. A continuación, se muestran siete cosas que puede hacer con su Chromebook que es posible que no conozca.
Desbloquea tu Chromebook con tu teléfono
Android y Chromebooks ahora van de la mano, y una de las formas en que esto ocurre tiene que ver con los inicios de sesión. Si está cansado de ingresar su contraseña o ingresar un pin cada vez que desbloquea su Chromebook, en realidad puede desbloquear su Chromebook usando solo su teléfono. La función se conoce como Smart Lock .
Smart Lock en un Chromebook funciona a la inversa de la función Dynamic Lock de Windows 10 . Cuando su teléfono Android esté cerca de su Chromebook, lo desbloqueará automáticamente sin necesidad de contraseñas.
Para comenzar con Smart Lock, deberá asegurarse de haber iniciado sesión con la misma cuenta de Google en su teléfono que en su Chromebook. También deberá asegurarse de que Bluetooth esté habilitado en ambos dispositivos. Finalmente, deberá asegurarse de que el bloqueo de pantalla esté configurado en su teléfono Android con una contraseña, PIN o patrón.
Una vez que se cumplen esos criterios, puede iniciar sesión fácilmente en su Chromebook con su teléfono. Simplemente visite la configuración del sistema de la Chromebook seleccionando la hora. Luego elija Configuración . En Dispositivos conectados , elija su teléfono Android, luego seleccione Smart Lock> Desbloquear dispositivo e inicie sesión en su cuenta de Google. Es posible que deba ingresar su contraseña.
Su dispositivo ahora se desbloqueará e iniciará sesión cuando su teléfono Android esté cerca y desbloqueado. ¡No es necesario escribir más contraseñas!
Utilice el lanzador de Chromebook como calculadora
¿Necesitas hacer algunas matemáticas rápidas? Por lo general, abrirías la aplicación de calculadora de tu Chromebook, pero ¿sabías que puedes ejecutar algunos cálculos rápidos usando solo el iniciador de tu Chromebook? Simplemente toque el botón de todo en su teclado (es el que es un círculo donde estaría el bloqueo de mayúsculas) para convocar al lanzador, y luego comience a escribir su problema matemático seguido de la tecla Intro. Debería ver una respuesta emergente en el navegador Chrome. Es una excelente manera de obtener respuestas sobre la marcha a través de Google sin tener que descargar o usar una aplicación.
Ejecute Windows con la aplicación Chrome Remote Desktop
¿Necesitas ejecutar Windows 10 en tu Chromebook? ¿Quizás desea utilizar un programa que no está en su Chromebook como una aplicación de Android o un sitio web? Existe una excelente solución para instalar Windows en su Chromebook a través de Internet llamada Aplicación de Escritorio Remoto de Chrome. Sin necesidad de suscripción ni software de pago, ¡es gratis y genial!
Pero tenemos una nota. La aplicación Chrome Remote Desktop funciona a través de Internet para transmitir una PC con Windows 10 a una Chromebook. Tenga en cuenta que NO está ejecutando Windows 10 de forma nativa de esta manera. Simplemente está transmitiendo un Windows 10 existente a un Chromebook a través de Internet. Necesitará una conexión a Internet sólida (preferiblemente una conexión de 5 GHz para baja latencia) para que esto funcione correctamente, con menos demoras.
Para configurar Chrome Remote Desktop, primero visite la aplicación Remote Desktop en Chrome en su PC con Windows 10 . Querrá hacer clic en Acceso remoto> Configurar enlace de acceso remoto en la pantalla. Chrome descargará una aplicación y tendrás que hacer clic en Aceptar e instalar . Asegúrese de seleccionar Sí en el mensaje Abrir descarga y luego espere mientras Windows instala los archivos para la experiencia (es posible que deba hacer clic en Sí en el mensaje de Control de cuentas de usuario de Windows 10).
Luego puede nombrar su PC y seguir los pasos en la pantalla. Asegúrese de elegir un PIN que pueda recordar y presione el botón Inicio . Esto hará que su PC con Windows 10 esté disponible para acceder en línea.
Ahora, regrese a su Chromebook. En su Chromebook, visite el sitio de Escritorio remoto de Chrome nuevamente, luego haga clic en Acceder a mi computadora y seleccione el dispositivo de la lista, como se ve arriba. Ingrese el PIN y luego permita que su Chromebook se conecte. Ahora tendrá acceso de pantalla completa a su PC con Windows 10, directamente en su Chromebook.
Haga que los invitados usen su Chromebook como si fueran suyos con el modo de invitado
¿Compartes tu Chromebook con un miembro de tu familia? ¿O quizás un amigo podría querer acceder a su Chromebook? Puede darles acceso a su dispositivo, sin tener que compartir su contraseña o información personal. Simplemente cierre sesión en su propia cuenta y luego elija la opción Explorar como invitado en la pantalla de bloqueo. Esto creará un espacio para invitados para que cualquiera lo use. No tendrán acceso a sus archivos o aplicaciones, cualquier rastro que dejen se eliminará y los archivos descargados no se guardarán. Puede salir del modo de invitado en cualquier momento haciendo clic en la hora y luego seleccionando Salir de invitado.
Recupera tu tecla de bloqueo de mayúsculas
¿Falta la tecla de bloqueo de mayúsculas en su Chromebook? Es una de las principales diferencias entre una Chromebook y una computadora portátil con Windows, ya que la tecla de bloqueo de mayúsculas se elimina en favor del "botón de todo" (la tecla con un círculo), que invoca el Lanzador de Chromebook. De todos modos, si tiene un Chromebook más nuevo con una tecla de asistente incorporada, puede reasignar esta tecla a Bloq Mayús a través de la configuración del sistema. Solo tenga en cuenta que perderá la funcionalidad del Asistente si hace esto.
Visite la configuración y luego haga clic en Dispositivo . Desde allí, elija Teclado . Debajo del Asistente, elija Bloq Mayús y luego elija Configuración . ¡Ahora debería volver a tener una tecla de bloqueo de mayúsculas!
Si esto no funciona para usted, o si no tiene el botón Asistente en su Chromebook, simplemente toque la tecla Alt y luego la tecla Todo para activar y desactivar el bloqueo de mayúsculas, manualmente.
Convierta sitios web en aplicaciones web progresivas
Si frecuenta un determinado sitio web en su Chromebook, o utiliza un servicio que no tiene una aplicación de Android dedicada, puede convertir el sitio web en lo que se conoce como una aplicación web progresiva (PWA). Las aplicaciones web progresivas se parecen mucho a una aplicación de sistema dedicada, en lugar de un sitio web con controles tradicionales de ventanas y menús en la parte superior.
Para convertir cualquier sitio web en una aplicación web progresiva, visite el sitio web de su elección, luego haga clic en las tres flechas orientadas hacia abajo en la parte superior de la pantalla junto al icono de su perfil. Luego busque el botón Instalar [nombre del sitio web] . Esto debería iniciar el sitio web en su propia ventana como una aplicación, sin los controles habituales de Chrome.
Si estos controles no están disponibles para el sitio web de su elección, visite el menú Configuración de Chrome y luego haga clic en Más herramientas> Crear acceso directo . Asígnele un nombre y luego asegúrese de que el botón Abrir como ventana esté marcado antes de hacer clic en Crear . Luego, puede encontrar el sitio web en el iniciador de su Chromebook o en su pantalla de inicio, libre de todo el desorden de una ventana de Chrome normal.
Fecha actualización el 2021-04-29. Fecha publicación el 2021-04-29. Categoría: chromebook Autor: Oscar olg Mapa del sitio Fuente: digitaltrends