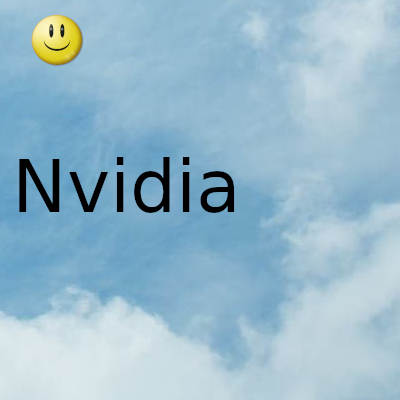
Algunos usuarios de PC informan de un problema por el cual el controlador de gráficos NVIDIA se desinstala automáticamente después de reiniciar su dispositivo con Windows 10
Si se ve afectado por un problema similar, puede probar las soluciones proporcionadas en esta publicación para resolverlo con éxito. Cuando encuentre este problema, también puede notar que falta el Panel de control de NVIDIA .
El controlador de gráficos NVIDIA se desinstala automáticamente después de reiniciar
Si el controlador de gráficos NVIDIA se desinstala automáticamente después de reiniciar en su dispositivo Windows 10, siga nuestras instrucciones a continuación cuidadosamente para resolver el problema.
Primero, descargue el controlador de gráficos NVIDIA en su escritorio desde el sitio web de NVIDIA.
A continuación, desactive temporalmente su Internet. Puede hacer esto fácilmente activando el modo Avión / Vuelo en su dispositivo Windows 10. La razón por la que tiene que deshabilitar Internet es porque en el momento en que desinstale su antiguo controlador NVIDIA, Windows lo instalará automáticamente de nuevo y debemos evitar que eso suceda, ya que desea una instalación limpia del controlador de gráficos más nuevo.
Ahora, desinstale el controlador de gráficos a través del Administrador de dispositivos o, mejor aún, use el Desinstalador del controlador de pantalla .
Ahora, abra Panel de control > Programas y características.
Desinstale todas las entradas que tengan NVIDIA mencionado en el nombre.
Salga del Panel de control cuando haya terminado.
A continuación, abra el Administrador de tareas y asegúrese de que no se estén ejecutando procesos de NVIDIA.
Después de matar todos los procesos en ejecución de NVIDIA (si los hay) en el Administrador de tareas, reinicie su computadora.
Al arrancar, busque el nuevo controlador que descargó anteriormente.
Ejecute el instalador del controlador y elija Instalación personalizada.
Seleccione GPU Driver, PhysX y GeForce Experience .
Seleccione Instalación limpia en la parte inferior del asistente.
Si recibe algún mensaje, simplemente haga clic en omitir o ignorar y ejecutar la instalación.
Una vez que la instalación del controlador se complete con éxito, apague el modo avión y reinicie su computadora. La computadora debería arrancar y el controlador de gráficos no se desinstalará.
Para comprobar si tiene la versión correcta del controlador de gráficos, haga clic con el botón derecho en el escritorio y haga clic en Panel de control de NVIDIA; aparecerá la versión del controlador.
Fecha actualización el 2021-05-11. Fecha publicación el 2021-05-11. Categoría: nvidia Autor: Oscar olg Mapa del sitio Fuente: explica