Un problema como el error Facebook no funciona en Chrome puede ocurrir debido a varias razones.
O estás interfiriendo con la configuración de DNS o los servidores de Facebook están caídos. La memoria caché del navegador o las extensiones de terceros pueden estar interfiriendo con los recursos de Chrome. Por lo tanto, no poder usarlo en su navegador Google Chrome favorito en el escritorio puede ser muy frustrante y puede ser un dolor de cabeza para algunos que realmente están investigando Facebook.
Prueba con otro navegador
Este podría ser el paso más básico y, si aún no lo ha hecho, intente abrir Facebook en un navegador diferente. Puede usar Microsoft Edge o Mozilla Firefox o cualquier otro navegador para acceder a Facebook. Si funciona en otros navegadores, entonces el problema podría estar en Google Chrome. En caso de que Facebook no funcione en algún navegador, compruebe si puede acceder a otros sitios como YouTube o Twitter. Si no carga nada, el problema podría estar relacionado con sus entradas de DNS y archivos de host.
limpiar cache
Si Facebook no se carga en Chrome pero funciona en otros navegadores, lo más probable es que Google Chrome tenga la culpa. Ahora que nos hemos concentrado en Google Chrome, podemos comenzar con correcciones específicas del navegador. En primer lugar, borre la memoria caché del navegador. Para hacer eso, dirígete a Configuración de Chrome escribiendo lo siguiente en la barra de direcciones y presiona Enter.
- En el menú de configuración de Chrome, busque "caché" en la opción de búsqueda. Haga clic en el primer resultado llamado "Borrar datos de navegación".
- En el menú emergente, desmarque Historial de navegación y asegúrese de que "Cookies y otros datos del sitio", "Imágenes y archivos en caché" estén marcados. A continuación, haga clic en el botón Borrar datos para borrar el caché y las cookies.
Abrir en modo incógnito
Si borrar el caché no soluciona el error de Facebook que no se carga en Chrome, intente abrir Facebook en el modo de incógnito de Chrome. Presione Ctrl+Shift+N (Windows) o ⌘+Shift+N (macOS) en su teclado para hacerlo. En modo incógnito, escribe la URL de Facebook en la barra de direcciones. Si Facebook se carga correctamente en modo de incógnito, el problema podría estar relacionado con la configuración de Chrome, las banderas de Chrome, las extensiones instaladas o las aplicaciones de Chrome.
Deshabilitar extensiones
Si Facebook funciona bien en el modo de incógnito, el problema tiene que estar en la configuración de Chrome, las aplicaciones o las extensiones utilizadas en el modo normal. Entonces, intentemos abrir Google Chrome con todas las extensiones deshabilitadas. La mejor manera de hacerlo es abrir Google Chrome en modo invitado.
Para hacer esto, haga clic en el icono de perfil en la esquina superior derecha de la pestaña de Google Chrome.
En el menú desplegable, haga clic en "Invitado" en la parte inferior del menú para abrir Google Chrome en modo invitado.
El modo de invitado en Google Chrome tendrá un descargo de responsabilidad "Estás navegando como invitado". Todas las aplicaciones de Google, las configuraciones personalizadas, las banderas, las aplicaciones de Google y las extensiones están deshabilitadas en este modo de forma predeterminada.
Si Facebook parece funcionar correctamente en el modo de invitado, entonces hay problemas con las extensiones, aplicaciones o banderas de Chrome. Puede intentar deshabilitarlos individualmente a través de la página de extensiones de Chrome o simplemente reiniciar su navegador y reinstalarlos uno por uno.
Restablecer navegador
Si ninguno de los métodos anteriores funciona o no puede concentrarse en una extensión en particular, es mejor y más rápido restablecer el navegador Chrome. Restablecer el navegador Chrome solo restablece la página de inicio, la página de nueva pestaña y el motor de búsqueda. También deshabilita todas las extensiones instaladas. Sin embargo, restablecer su navegador no eliminará su historial, marcadores, contraseña guardada ni desinstalará extensiones.
Para restablecer Chrome, vaya a Configuración de Chrome y desplácese hasta la parte inferior de la página. Haga clic en el interruptor Avanzado.
Navegue hasta la parte inferior de las opciones avanzadas y haga clic en la opción "Restaurar la configuración a sus valores predeterminados originales".
En la ventana emergente Restablecer configuración, haga clic en el botón "Restablecer configuración" para restablecer Google Chrome.
Google Chrome tardará un poco en restablecerse, así que tenga paciencia. Verifique nuevamente si Facebook está trabajando en Chrome para usted.
Limpiar tablas de DNS
Si Facebook no se carga en ningún navegador y no solo en Chrome, puede intentar borrar el caché de DNS en su sistema.
Windows 10:
Abra el símbolo del sistema con derechos de administrador y ejecute el siguiente comando.
Una vez que se haya vaciado el DNS, reinicie su sistema e intente acceder a Facebook nuevamente.
Mac OS:
Dirígete a la Terminal y ejecuta el siguiente comando.
sudo killall -HUP mDNSResponder;
Se le pedirá que ingrese la contraseña de administrador. El comando se completa sin salida.
Sin usted, esta web no existiria. Gracias por visitarme, espero que le haya gustado y vuelva. Gracias ☺️
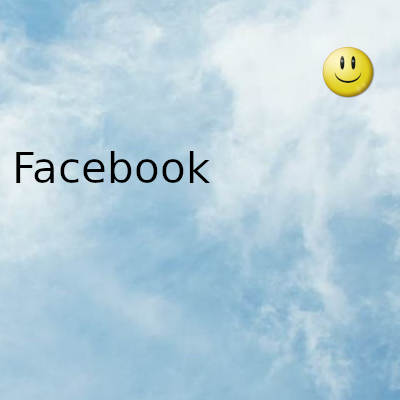
Fecha actualizacion el 2022-05-15. Fecha publicacion el 2022-05-15. Autor: Oscar olg Mapa del sitio Fuente: technewstoday