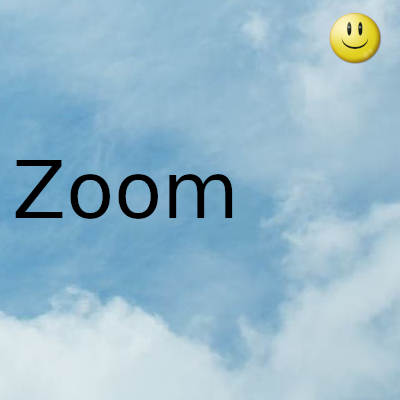
Cuando se trata de tener la mejor experiencia de reunión remota, Zoom es uno de nuestros favoritos. Es rápido, con muchas funciones y confiable. Por eso compite con gigantes como Google y Microsoft.
A pesar de las continuas mejoras en la funcionalidad de la aplicación y las actualizaciones consistentes, hay momentos en los que es difícil trabajar con ella. La aplicación a menudo se retrasa excesivamente sin motivo aparente, que es uno de los problemas más comunes. Aquí hay algunas correcciones que puede intentar para ayudar a Zoom a mantener el ritmo si está experimentando el mismo problema.
Introducción a una aplicación Laggy Zoom
Cuando Zoom está retrasado, primero debe verificar su conexión a Internet y probar la aplicación en otra computadora si puede.
Pruebe cualquier otra aplicación de conferencia virtual para ver si se comporta de manera similar. Si otras aplicaciones se ejecutan perfectamente, excepto Zoom, Internet no está causando problemas y el problema radica en la propia aplicación.
A continuación, asegúrese de que el problema no provenga del backend de Zoom. Puede confirmar esto ejecutando Zoom en otra computadora. Hay algún problema técnico con Zoom si el retraso ocurre en ambas computadoras portátiles. Zoom debería solucionar el problema por sí solo.
Si el problema persiste solo en su computadora, debe investigar más. Aplique las siguientes correcciones para resolver el problema.
Desactive los fondos o filtros de video
Mientras asiste a una reunión, puede cambiar su fondo a uno virtual. También puede agregar filtros de video para mejorar aún más la forma en que los demás lo ven. Aunque esto es conveniente (especialmente cuando asiste a una reunión desde su dormitorio desordenado), puede ejercer presión sobre su aplicación Zoom.
Zoom AI lo recorta continuamente del resto del fondo mientras ejecuta otros procesos como duplicar su video, que consume muchos recursos. El proceso continúa en segundo plano hasta que finaliza la reunión.
Dependiendo de si mejora el rendimiento de la aplicación, es posible que desee desactivar los fondos virtuales y eliminar los filtros de video. Así es cómo:
- Inicie el cliente de escritorio Zoom.
- Abra Configuración tocando el ícono de ajustes en la esquina superior derecha.
- En la barra lateral izquierda, seleccione Fondo y filtros.
- Para Fondos virtuales y Filtros de video , elija Ninguno
Cierre otras aplicaciones que se ejecutan en segundo plano.
Independientemente de si lo está utilizando activamente o no, cada aplicación que ejecuta en su sistema agota su memoria. Desactive todas las demás aplicaciones, especialmente las que acaparan el ancho de banda, que ejecuta en paralelo con Zoom.
Al darle a Zoom el ancho de banda completo, la velocidad de procesamiento de la aplicación seguramente mejorará. Si está ejecutando alguna VPN, es posible que desee desactivarla, ya que puede reducir drásticamente la velocidad de Internet según la ubicación de su servidor.
Las dos primeras correcciones mejorarán enormemente el rendimiento de la aplicación. Continúe implementando el resto de las correcciones en esta lista para acelerar aún más su aplicación Zoom.
Administre la resolución de su pantalla
También es posible experimentar retrasos al asistir a reuniones virtuales en alta resolución. Si bien es bueno mantener alta la calidad del video cuando se comunica de forma remota, aumenta la carga de procesamiento de la aplicación.
Para que siga funcionando sin retrasos, es necesario administrar bien la resolución. Puede hacer esto apagando HD en la configuración de video. Así es como se hace:
- Toque el icono de engranaje en la esquina superior derecha del cliente de escritorio Zoom para abrir Configuración.
- Vaya a la configuración de Video en la barra lateral izquierda.
- Asegúrese de que la casilla HD no esté marcada debajo de la cámara
Use audio / video solo cuando sea necesario
Mantener el video y el audio encendidos es un desperdicio si no participa activamente en la reunión. Use su ancho de banda de manera eficiente silenciando su audio o apagando su video cuando no lo esté usando. Esto permitirá que Zoom procese sus otras operaciones con el máximo ancho de banda.
Esta es una solución útil que funciona a la perfección durante reuniones largas. Puede amortiguarse haciendo clic en el icono del micrófono en la esquina inferior derecha. Del mismo modo, puede detener su video haciendo clic en el icono Detener video .
ALT + A y ALT + V son dos atajos convenientes para silenciar su voz y video de Zoom. También puede alternar estas funciones usando estos atajos.
Deje que su navegador respire
Puede usar esta solución si encuentra un retraso de Zoom al usar su versión web. Si tiende a abrir demasiadas pestañas sin usarlas o ejecutar varios navegadores simultáneamente, es posible que desee considerar dejar que su navegador activo respire.
Su navegador puede utilizar el máximo de recursos para proporcionar un rendimiento fluido al utilizar el cliente web Zoom al cerrar los procesos que acaparan la memoria.
Con Chrome, así es como puede administrar los recursos de manera efectiva:
- Toque los tres puntos verticales en la esquina superior derecha.
- Seleccione Más herramientas> Administrador de tareas .
- Seleccione los procesos que consumen recursos que no está utilizando.
- Haga clic en el botón Finalizar proceso .
- Finalizar un proceso en el Administrador de tareas
Para evitar problemas de uso elevado del disco, también puede desactivar otras aplicaciones y navegadores que se ejecutan en paralelo con Chrome.
Además, si está descargando algo en Chrome mientras usa el cliente web Zoom, considere pausarlo hasta que finalice la reunión. Al reservar más recursos, Zoom funcionará de manera más eficiente.
Actualice o reinstale la aplicación
La actualización de aplicaciones resolverá cualquier problema con la funcionalidad de la aplicación, asegurando que no existan problemas internos. Problemas como el que estamos discutiendo pueden ocurrir cuando la aplicación no está actualizada.
Al actualizar su aplicación, no solo soluciona los problemas que está experimentando, sino que también mejora su rendimiento. Por lo tanto, asegúrese de que su aplicación esté actualizada.
Para buscar actualizaciones, siga estos pasos:
- Inicie el cliente de escritorio Zoom.
- En la esquina superior derecha, haga clic en el icono de su perfil.
- En el menú desplegable, haga clic en Buscar actualizaciones .
- Buscando actualizaciones en la aplicación Zoom
Si está utilizando la última versión de Zoom, la aplicación le notificará con un mensaje que dice que está actualizado. De lo contrario, la aplicación se actualizará automáticamente a su última versión.
Asegúrese de que la aplicación se actualice periódicamente si el problema de retraso se debió a no actualizar la aplicación. Considere reinstalar la aplicación como último recurso si la actualización no resuelve el problema.
Gracias por visitar este sitio, espero que te haya gustado y vuelvas proximamente, compartela en las redes sociales, gracias
Fecha actualizacion el 2021-10-24. Fecha publicacion el 2021-10-24. Categoria: Zoom Autor: Oscar olg Mapa del sitio Fuente: makeuseof

