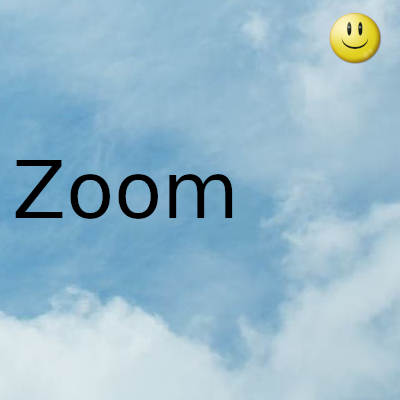
Si tiene dificultades para leer texto o tocar pequeños botones en su iPhone o iPad, es posible que desee comenzar a usar la función de accesibilidad de zoom de Apple.
Si tiene dificultades para ver el contenido de su iPhone, puede hacer zoom en toda la pantalla o en partes seleccionadas. Esto ampliará el texto, los iconos y otros elementos en la pantalla, haciéndolos más fáciles de ver.
Por lo tanto, si tiene problemas de vista debido a afecciones médicas, vejez o cualquier otra razón, el uso de la función de accesibilidad Zoom en su iPhone y iPad debería ayudar. Aquí hay una guía completa sobre cómo usarlo.
Cómo habilitar el zoom en la pantalla de su iPhone o iPad
Estos son los pasos para ampliar el contenido de la pantalla de su iPhone o iPad:
- Abra Configuración y toque Accesibilidad .
- Toque Zoom y active el interruptor de Zoom . La pantalla del dispositivo se acercará inmediatamente.
Cómo usar el zoom y moverse o desplazarse mientras se acerca el zoom
Después de habilitar Zoom, puede tocar dos veces con tres dedos para apagarlo y encenderlo nuevamente. Hacer esto acercará y alejará la pantalla. Además, puede configurar el acceso directo de accesibilidad para presionar tres veces el botón lateral o de inicio para acercar y alejar; le mostraremos cómo configurarlo a continuación.
Cuando se amplía la pantalla del iPhone o iPad, puede desplazarse con un dedo como lo hace habitualmente.
Sin embargo, para moverse por la sección ampliada de la pantalla, use tres dedos para arrastrar en cualquier dirección . O puede utilizar el controlador de zoom en pantalla.
Cómo usar el controlador de zoom en iPhone y iPad
Arrastrar con tres dedos puede resultar incómodo para algunos. Para abordar esto, puede usar la función Zoom Controller, que agrega un botón virtual a la pantalla del iPhone o iPad para navegar por la pantalla ampliada. También le permite apagar fácilmente el zoom y ofrece acceso rápido a configuraciones adicionales.
He aquí cómo acceder a él:
- Ve a Configuración y toca Accesibilidad.
- Toque Zoom > Controlador de zoom.
- Habilite Mostrar controlador.
Verá aparecer un botón gris virtual similar a un joystick en la pantalla. Arrástrelo para moverse.
Además, también puede personalizar los controles de un solo toque , doble toque y triple toque según lo desee. O cambie el aspecto del controlador usando las opciones Color y Opacidad inactiva .
Siga el enfoque y la escritura inteligente con zoom
Follow Focus le permite realizar un seguimiento de lo que está seleccionando o escribiendo. Cuando escribe con Follow Focus habilitado, la pantalla saltará al área de texto cada vez que ingrese texto. Tendrá que pasar al teclado en pantalla nuevamente para escribir la siguiente letra.
Para facilitar esto, puede habilitar Smart Typing . Luego, siempre que el teclado aparezca en la pantalla para escribir, cambiará a Zoom de ventana. Como resultado, el texto y otros elementos se acercan, pero el tamaño del teclado permanece normal, lo que facilita escribir y ver lo que escribe al mismo tiempo.
Otras configuraciones de zoom para iPhone y iPad
Apple incluye varios otros controles y ajustes que quizás desee ver al usar la función Zoom con su iPhone o iPad:
- Atajos de teclado: si tiene un teclado externo conectado a su iPad o iPhone, puede controlar Zoom usando atajos.
- Filtro de zoom: como su nombre lo indica, cambia la apariencia de la pantalla cuando se amplía. Puede probar Invertido, Escala de grises, Escala de grises invertida o Luz baja y usar el que le resulte más cómodo. Elija Ninguno para no tener filtros.
- Nivel de zoom máximo: arrastre el control deslizante para establecer el nivel de zoom entre 1.2x (mínimo) y 15x (máximo).
- Región de zoom: cuando selecciona Zoom de pantalla completa, se amplía toda la pantalla. Sin embargo, con Zoom de ventana, solo se amplía la parte seleccionada de la pantalla dentro de la ventana. Puede arrastrar esta ventana colocando un dedo en sus bordes y moviéndolo. Incluso puede cambiar el tamaño de esta ventana tocando Cambiar tamaño de lente en el menú Zoom. Si no lo ve, toque Elegir región y seleccione Zoom de ventana .
Cómo ver y usar rápidamente el menú Zoom
Después de habilitar Zoom desde la Configuración, toque tres veces la pantalla con tres dedos para ver el Menú de Zoom. Aparece independientemente de si la pantalla ya está ampliada. El menú Zoom le brinda las opciones para acercar o alejar , elegir región , cambiar el tamaño de la lente , elegir filtro , mostrar controlador y también ofrece un control deslizante para el nivel de zoom .
Cómo ajustar rápidamente la ampliación del zoom en iPhone y iPad
Este es uno de los mejores gestos para ampliar y normalizar el contenido de la pantalla de tu iPhone al instante. Para hacer esto, toque dos veces la pantalla del iPhone o iPad con tres dedos e inmediatamente, sin levantar los dedos, deslice hacia arriba o hacia abajo para acercar o alejar. Se necesitan algunos intentos para acostumbrarse, pero hace que acercar o alejar la imagen sea conveniente y rápido.
Además, puede tocar tres veces con tres dedos y usar el control deslizante del menú Zoom como se mencionó anteriormente.
Cómo agregar zoom al acceso directo de accesibilidad
Si a menudo usa Zoom u otras funciones de accesibilidad, puede agregarlas al Acceso directo de accesibilidad para acceder cómodamente a ellas. Así es cómo:
- Abra Configuración y toque Accesibilidad .
- Desde la parte inferior, toca Acceso directo de accesibilidad .
- Habilite Zoom si aún no lo ha hecho.
- También puede utilizar el icono de líneas para reorganizar la posición de los accesos directos marcados.
- Para usarlo, haz clic tres veces en el botón lateral del iPhone con Face ID. Y en otros modelos, haga triple clic en el botón Inicio . Ahora, toque Zoom para habilitarlo o deshabilitarlo.
Tenga en cuenta que si establece solo una función en los pasos anteriores, al hacer triple clic en el botón lateral o en el de inicio, no se mostrará ningún menú, sino que habilitará o deshabilitará instantáneamente esa función.
Si tiene dificultades para presionar rápidamente el botón lateral o de inicio, puede reducir la velocidad requerida. Para hacer esto, vaya a Configuración - Accesibilidad - Botón lateral o Botón de inicio y elija Lento o Más lento .
Cómo desactivar el zoom en un iPhone o iPad
Si ya no necesita esta función, o la habilitó de alguna manera accidentalmente y ahora desea desactivarla, aquí le mostramos cómo hacerlo:
- Ve a Configuración de iPhone > Accesibilidad.
- Toque Zoom y apague el interruptor de Zoom.
Ahora, si su pantalla ya está ampliada, será difícil moverse por la pantalla. Por lo tanto, recuerde arrastrar con tres dedos.
También puede usar su Mac o PC para desactivar Zoom. Así es cómo:
- Conecte su iPhone o iPad a una computadora usando un cable apropiado.
- En Mac con macOS Catalina o posterior, abre Finder . En Mac con macOS Mojave o anterior, o en una PC con Windows, abre iTunes .
- Busque su dispositivo dentro de Finder o iTunes.
- En la pestaña General , haga clic en Configurar accesibilidad , desmarque Zoom y haga clic en Aceptar . Al instante, la pantalla del iPhone o iPad volverá a la normalidad.
Gracias por visitar este sitio, espero que te haya gustado y vuelvas proximamente, compartela en las redes sociales, gracias
Fecha actualizacion el 2021-10-31. Fecha publicacion el 2021-10-31. Categoria: Zoom Autor: Oscar olg Mapa del sitio Fuente: makeuseof

