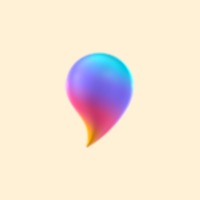
Windows 10 by default puts at your disposal a good amount of applications and platforms that are preinstalled when you start up the system. This is something that Microsoft has been doing for years, as happens for example with the Paint 3D app.
This type of series incorporation is something that bothers many, but others appreciate. The main reason for this is that while some are unnecessary programs, others use them and save having to install others from third parties. The case of the photographic editor Paint who has been among us for many years serves as a clear example. This is one of the most popular and popular applications of this type that many users use.
It is true that it is a very simple proposal, but at the same time valid for many users who do not require something more powerful. Well, something similar happens with what could be considered as his "older sister", Paint 3D. And it is that in recent times the use of all those related to 3D use is growing, hence the growth of the proposal that we mentioned.
This is a UWP application that is integrated into Windows 10 itself and that will help us begin to enter this booming market. At the same time and thanks to the elements and functions that it puts at our disposal, we can achieve some really attractive and surprising results. With everything and with it, we will always prefer to be able to work in the best possible environment, so we will see how we can improve the program interface.
Optimize the Paint 3D interface to get the most out of the program
For this, what we are going to show you is the way to reduce the options and functions in sight by default, in order to have a cleaner and wider work desk. Therefore, the first thing we do is access the application as such, something that we can achieve from the Windows 10 Start menu itself. We can also look for the program in the search box in this section, so we click on the result that will appear.
In the window of the app, click on "New" if we are ready to start a new 3D design project, so it will appear on the screen in a conventional work desk. However, as we can see, in the right part of the window we see that brushes, colors and markers occupy a large space on this desktop. However, that is what we have to solve, so we click on the "Menu" button
This is located in the upper left corner of the Paint 3D interface, so we click on it and locate the "Configuration" option. By clicking on it, a new window appears that, at the top, offers us the function we are looking for in this case. By default the “Use the compact view” functionality is disabled, so we will have to change the switch to increase the workspace.
Therefore, when we return to the initial screen, we will immediately see that the tools on the right side have disappeared, although we can click on the thumbnails to reappear and at the same time work more comfortably.
Date update on 2019-10-14. Date published on 2019-10-14. Category: google Author: Oscar olg Fuente: softzone