Xbox Game Pass te permite jugar más de 100 juegos, pero varios usuarios informaron que la aplicación Xbox no está iniciando juegos en Windows 11
Xbox ha sido un éxito entre la comunidad de jugadores y su aplicación para Windows muestra claramente el éxito. Sin embargo, varios usuarios informaron que la aplicación Xbox no está iniciando juegos en Windows 11.
El error lo encuentran principalmente aquellos con una suscripción a Game Pass, pero otros también parecen encontrarlo. Revisamos varios foros para comprender el problema y descubrir qué funcionó para la mayoría de los usuarios.
Y, una vez que pudimos recopilar la información relevante, aquí está nuestra guía que enumera las causas subyacentes y las soluciones más efectivas para ejecutar cuando Xbox no está lanzando juegos en Windows 11.
¿Por qué la aplicación Xbox no inicia juegos en Windows 11?
Hay muchas cosas en juego para que sus juegos de Xbox funcionen, ya sean los servicios relevantes, los procesos en segundo plano, la aplicación Xbox en sí y, lo que es más importante, el sistema operativo. Y un problema con cualquiera de estos podría evitar que los juegos se inicien en Windows 11.
Aparte de eso, las configuraciones mal configuradas también son una posible razón del problema. Aunque si no los ha cambiado antes de encontrar el problema por primera vez, las posibilidades de que sea el culpable son bastante bajas.
Además, una zona horaria incorrecta podría desencadenar el error y evitar que la aplicación Xbox inicie juegos en Windows 11.
No importa cuál de estos esté causando el error en su caso, simplemente ejecute las correcciones que se enumeran a continuación, y una de ellas debería hacer que todo funcione.
¿Qué hago si la aplicación Xbox no inicia juegos en Windows 11?
Actualizar Windows 11
- Presione Windows+ Ipara iniciar la aplicación Configuración y seleccione Windows Update de la lista de pestañas en el panel de navegación de la izquierda.
- A continuación, haga clic en Buscar actualizaciones a la derecha para buscar cualquier versión más nueva disponible del sistema operativo.
- Si aparece una versión más nueva aquí después del escaneo, haga clic en Descargar e instalar para obtenerla.
Actualizar Windows 11 es una de las soluciones más sencillas para eliminar los problemas que impiden que la aplicación Xbox inicie juegos. Si se tratara de un error en la versión actual, Microsoft probablemente lanzaría un parche en las versiones posteriores, lo que debería eliminar el problema.
Actualice la aplicación Xbox
- Presione Windows+ Spara iniciar el menú de búsqueda , ingrese Microsoft Store en el campo de texto en la parte superior y haga clic en el resultado de búsqueda relevante.
- Haga clic en el ícono Biblioteca cerca de la esquina inferior izquierda
- Ahora, haga clic en el botón Obtener actualizaciones para buscar versiones más nuevas de la aplicación Xbox .
Si aparece uno después del escaneo, descárguelo.
Establecer la zona horaria correcta
- Presione Windows+ Ipara iniciar la aplicación Configuración y seleccione la pestaña Hora e idioma de las que aparecen en el panel de navegación de la izquierda.
- A continuación, haga clic en Fecha y hora a la derecha.
- Ahora, deshabilite la opción Establecer hora automáticamente haciendo clic en el interruptor.
- Haga clic en el botón Cambiar junto a la opción Establecer la fecha y la hora manualmente .
- Ahora, establezca la fecha y la hora correctas y haga clic en Cambiar en la parte inferior para aplicar los cambios.
Una vez que haya terminado de realizar los cambios, reinicie la computadora para que estos entren en vigor por completo. Ahora, verifique si la aplicación Xbox está iniciando juegos en Windows 11. En caso de que el problema persista, diríjase al siguiente método.
Desactivar modo de juego
- Presione Windows+ Ipara iniciar la aplicación Configuración y seleccione Juegos de la lista de pestañas en el panel de navegación de la izquierda.
- Haz clic en Modo de juego a la derecha
- Si lo encuentra habilitado, haga clic en el interruptor para deshabilitar el modo de juego .
El modo de juego es una característica de Windows que prioriza el juego y los procesos relevantes sobre otras tareas en segundo plano y tiende a finalizar estas últimas. Además, evita que el sistema operativo descargue actualizaciones mientras juegas.
Pero en algunos casos, puede terminar tareas que son críticas para el funcionamiento del juego en sí. Por lo tanto, se recomienda que deshabilite el modo de juego y verifique si la aplicación Xbox ahora está iniciando juegos en Windows 11.
Reinicie los servicios de Xbox y los servicios de juegos
- Presione Windows+ Spara iniciar el menú de búsqueda , ingrese Servicios en el campo de texto en la parte superior y haga clic en el resultado de búsqueda relevante.
- Ahora, desplácese hacia abajo y localice todas las entradas de Gaming Services aquí, haga clic derecho sobre ellas y seleccione Reiniciar en el menú contextual.
- De igual forma, localiza aquí todos los servicios de Xbox , haz clic derecho sobre ellos y selecciona Reiniciar .
- Si alguno de estos no se está ejecutando, haga clic con el botón derecho y seleccione Iniciar para ejecutar el servicio.
Reparar/restablecer la aplicación Gaming Services
- Presione Windows+ Ipara iniciar Configuración y seleccione Aplicaciones de las pestañas que aparecen en el panel de navegación de la izquierda.
- A continuación, haga clic en Aplicaciones y funciones a la derech
- Busque la aplicación Gaming Services , haga clic en los puntos suspensivos junto a ella y seleccione Opciones avanzadas en el menú.
- Ahora, haga clic en el botón Reparar .
- Una vez que se complete el proceso de reparación, navegue hasta el escritorio, presione Alt+ F4 para iniciar el cuadro Apagar Windows y seleccione Reiniciar en el menú desplegable.
- Haga clic en Aceptar para reiniciar la computadora.
- Después de que el sistema se reinicie, verifique si puede iniciar los juegos que no se abrieron antes. En caso de que el error persista, nuevamente, vaya a Opciones avanzadas para los Servicios de juegos y haga clic en Restablecer .
- Haga clic en Restablecer en el mensaje de confirmación que aparece
Por lo general, debería poder hacer que las cosas funcionen con una simple reparación. Cuando repara una aplicación, se verifican todos sus archivos y se reemplazan los corruptos. Aparte de eso, las entradas del Registro se verifican y reconfiguran.
Es por eso que se recomienda que reinicie la computadora después de la reparación para que los cambios realizados durante el proceso surtan efecto por completo. Además, sus datos o ajustes configurados no se verán afectados.
Si la reparación de la aplicación Gaming Services no funcionó, también tiene la opción de restablecerla. En este caso, sin embargo, se eliminarán todos los datos y ajustes configurados, y la aplicación quedará como nueva.
Después de ejecutar el proceso de reparación y reinicio, la aplicación Xbox que no inicia juegos en Windows 11 debería solucionarse.
Sin usted, esta web no existiria. Gracias por visitarme, espero que le haya gustado y vuelva. Gracias ☺️
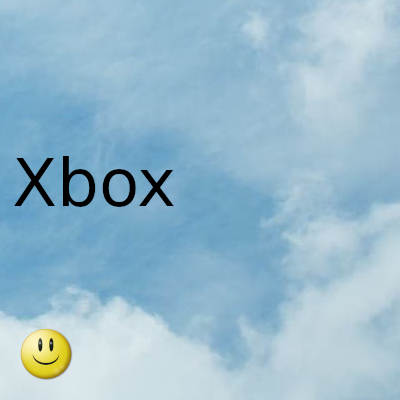
Fecha actualizacion el 2022-02-10. Fecha publicacion el 2022-02-10. Categoria: xbox Autor: Oscar olg Mapa del sitio Fuente: windowsreport