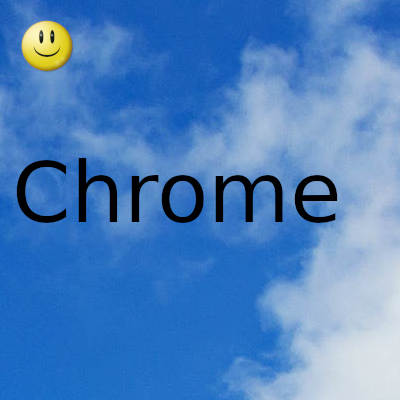
Google Chrome no ha podido guardar contraseñas y otras cosas de autocompletar para los usuarios domésticos, ya que no recuerda las sesiones de la cuenta de Google.
Este problema no parece estar limitado a una sola versión de Windows, ya que se ha informado que ocurre en Windows 7, Windows 8.1 y Windows 10.
Error de Google Chrome
También se sabe que este problema se debe a una falla de Google Chrome que se corrigió posteriormente. Si tiene un cliente desactualizado, simplemente actualizar su navegador puede ser suficiente para solucionar el problema. Chrome no puede guardar datos locales: hay una función en Chrome que, si está habilitada, evitará que su navegador recuerde las contraseñas que guarda. Si este es el caso, puede deshabilitar esta configuración en Configuración de contenido.
Guardar contraseña está deshabilitado en Chrome
Si una de las opciones de la pestaña Autocompletar está desactivada, Chrome no guardará ninguna contraseña (no se mostrará el mensaje). En este escenario, puede solucionar el problema marcando la opción etiquetada Oferta para guardar contraseñas.
Perfil de Chrome dañado
Este problema también puede deberse a la corrupción de archivos en la carpeta de su perfil de Chrome. Obligar al navegador a generar un nuevo perfil en esta situación resolverá rápidamente el problema.
Carpeta de caché dañada (solo Mac)
Se ha informado que una secuencia de directorios de caché es la fuente del problema en Mac. En este caso, eliminarlos manualmente resolverá el problema.
Si tiene problemas para resolver este problema, este artículo lo guiará a través de muchos procedimientos de solución de problemas que otros usuarios en una posición similar han utilizado para diagnosticar y resolver el problema con éxito.
Siga los procedimientos a continuación en el orden en que se dan para obtener los mejores resultados, ya que están ordenados por eficiencia y severidad. En tu caso, uno de ellos sin duda solucionará el problema.
Cómo hacer que Google Chrome guarde contraseñas
Estas correcciones han funcionado para otros usuarios y también te ayudarán. Pruébelos en el orden en que se presentan hasta que se solucione el problema de guardar la contraseña:
- Actualice Google Chrome a la última versión.
- Permitir que Chrome conserve los datos locales
- Permitir que Chrome guarde las contraseñas
- Cierre sesión en su cuenta de Google y vuelva a iniciar sesión.
- Borrar caché y cookies
- Eliminar software sospechoso
- Deshabilitar extensiones de Chrome problemáticas
- Restaurar la configuración predeterminada de Google Chrome
- Cree una nueva cuenta de usuario de Google Chrome
- Reinstalar Chrome
Instale un administrador de contraseñas de terceros
Vamos a tomarlos uno a la vez:
Solución 1: actualice Google Chrome a la última versión
Las actualizaciones de Chrome contienen parches para errores / fallas que se manifiestan en versiones anteriores. Aunque el navegador puede buscar actualizaciones e instalarlas automáticamente, algunos escenarios pueden impedir que lo haga.
Siga estos pasos y asegúrese de que Chrome esté actualizado:
- Inicie el navegador.
- Haga clic en el botón de menú ubicado en la esquina superior derecha de la ventana (el icono de tres puntos).
- Haga clic en Ayuda y seleccione Acerca de Google Chrome en el menú contextual.
- Una vez que se abre la página, verá la versión de Chrome que tiene y "Buscando actualizaciones ..." estará justo encima. Espere a que se complete el escaneo. Si hay una nueva versión disponible, se instalará automáticamente.
- Pruebe un sitio web ahora y vea si su problema de contraseña se ha resuelto.
Solución 2: permita que Chrome mantenga los datos locales
Cuando está cerrado, Google Chrome no almacenará datos locales si la opción no se ha habilitado en la configuración del navegador. Esto es lo que hay que hacer:
- Inicie Chrome y haga clic en el botón de menú.
- Ir a la configuración. Desplácese hasta la parte inferior de la pantalla y expanda el menú desplegable "Avanzado".
- En la categoría Privacidad y seguridad, busque y haga clic en "Configuración del sitio".
- Haga clic en Cookies en "Permisos".
Asegúrate de que la opción “Conservar datos locales solo hasta que salga del navegador” esté desactivada. Si tiene que desactivarlo, reinicie su navegador para realizar el cambio.
Ahora puede comprobar si funciona el guardado de contraseñas. Si esta solución no se aplica a usted, continúe con la siguiente.
Solución 3: permita que Chrome guarde las contraseñas
La función de autocompletar puede estar deshabilitada en Chrome. Siga estos pasos para verificar:
- Inicie Google Chrome y vaya al menú.
- Haga clic en Configuración.
- Seleccione "Contraseñas" en la categoría Autocompletar.
- Vea que la "Oferta para guardar contraseñas" que se muestra en la parte superior de la página está activada. Habilítelo si no lo está, y luego reinicie su navegador. El problema ahora debería estar resuelto.
Solución 4: cierre sesión en su cuenta de Google y vuelva a iniciar sesión
Esta solución rápida puede ayudar si su cuenta de Google tiene un problema temporal en Chrome:
- Abra Chrome y haga clic en el icono de tres puntos en la esquina superior derecha.
- Haga clic en Configuración.
- Haga clic en el botón "Apagar" junto a su nombre de usuario. Aparecerá un mensaje de "Desactivar sincronización y personalización" que le advierte que se cerrará la sesión de sus cuentas de Google y que sus marcadores, historial, contraseñas y más ya no se sincronizarán.
- Haga clic en Apagar para confirmar.
- Ahora, haga clic en el botón "Activar sincronización".
- Ingrese sus datos de inicio de sesión e inicie sesión.
- Haga clic en "Sí, acepto" debajo de "¿Activar sincronización?" Ahora mismo.
Una vez que haya completado estos pasos, estará listo para comenzar. Compruebe si ahora se pueden guardar sus contraseñas. Si no es así, pase a la siguiente solución.
Solución 5: borrar caché y cookies
Si no ha borrado la memoria caché y las cookies de su navegador durante mucho tiempo, podría afectar el funcionamiento normal del administrador de contraseñas de Chrome. Pruebe esta solución y vea si ayuda:
- Abra su navegador Chrome y vaya al menú.
- Haga clic en Más herramientas y seleccione Borrar datos de navegación en el menú contextual.
- Vaya a la pestaña "Avanzado" y marque las casillas de verificación para las siguientes entradas:
- Historial de navegación
- Cookies y otros datos del sitio
- Imágenes y archivos en caché
- Seleccione "Todo el tiempo" en el rango de tiempo.
- Haga clic en el botón Borrar datos.
Solución 6: elimine el software sospechoso
Algunos programas dañinos en tu computadora podrían estar interfiriendo con Chrome. El navegador tiene una utilidad incorporada que puede utilizar para eliminarlos. Luego, vea si el problema de la contraseña se ha resuelto.
- Inicie Google Chrome y vaya al menú (el icono de tres puntos en la esquina superior derecha de la ventana).
- Haga clic en Configuración.
- Desplácese hasta la parte inferior de la página y expanda el menú desplegable "Avanzado" para encontrar más opciones.
- Desplácese hacia abajo hasta el final de la página. Haga clic en "Limpiar computadora". Aparece en "Restablecer y limpiar".
- Marque la casilla de verificación "Informar detalles ..." y luego haga clic en el botón Buscar junto a "Buscar software malintencionado".
- Después de escanear, haga clic en Eliminar si se le solicita. Los programas dañinos se eliminarán automáticamente. Es posible que deba reiniciar su PC después.
- Ahora, abra Chrome y compruebe si se ha solucionado el problema de "contraseña que no se guarda".
Solución 7: deshabilite las extensiones problemáticas de Chrome
Algunas extensiones instaladas en su navegador pueden ser la causa del problema al que se enfrenta. Para estar seguro, debe desactivarlos todos y ver si Chrome guarda las contraseñas de su sitio web. Si es así, habilite sus extensiones una por una hasta que descubra al culpable. Así es como:
- Abra su navegador Google Chrome y vaya al menú.
- Haga clic en Más herramientas y seleccione Extensiones en el menú contextual.
- Todas las extensiones se le presentarán en el navegador. Haga clic en el interruptor de cada uno para apagarlos.
- Una vez que haya deshabilitado todas las extensiones, reinicie Chrome y vea si el problema persiste. En caso afirmativo, active todas sus extensiones y continúe con la siguiente solución. Pero si se ha manejado, active las extensiones una a una y encuentre al culpable.
Solución 8: restaure la configuración predeterminada de Google Chrome
Es posible que haya realizado algunos cambios en su navegador, lo que ha provocado que el administrador de contraseñas no funcione. O podría ser un problema técnico. Restaurar la configuración predeterminada de Chrome debería poder solucionarlo. Pero antes de comenzar, haga una copia de seguridad de sus datos importantes, como marcadores y contraseñas guardados, o sincronícelos con la nube para no perderlos. Ahora puede continuar con el reinicio. Siga estos sencillos pasos:
- Haga clic en el menú del navegador.
- Haga clic en Configuración y desplácese hacia abajo hasta el final de la página.
- Haga clic en el menú desplegable "Avanzado" para revelar más opciones.
- Desplácese hacia abajo hasta el final de la página. En "Restablecer y limpiar", haga clic en "Restaurar la configuración a sus valores predeterminados originales" y luego haga clic en el botón Restablecer configuración.
- Una vez que haya completado estos pasos, compruebe si el problema se ha resuelto correctamente.
Solución 9: cree una nueva cuenta de usuario de Google Chrome
El problema podría deberse a su perfil de usuario. Puede estar dañado y causar problemas con el administrador de contraseñas de Chrome. Entonces puede intentar crear una nueva cuenta de Google y agregarla a Chrome. Vea si el navegador ahora comenzará a guardar los datos de inicio de sesión de su sitio web. Siga estos sencillos pasos:
- Inicie Google Chrome y haga clic en el icono de usuario que se muestra en la esquina superior derecha de la ventana, junto al icono de menú de tres puntos.
- Haga clic en Administrar personas.
- En la página que se abre, ingrese un nombre para su nuevo perfil, elija un avatar y luego haga clic en el botón Agregar. Se abrirá una nueva ventana de Chrome y recibirá un mensaje de "Bienvenida".
- Ahora, en la página de solicitud "Sincronizar y personalizar Chrome en todos sus dispositivos", haga clic en el botón "Activar sincronización".
- Ingrese su nuevo nombre de usuario y contraseña de la cuenta de Google e inicie sesión.
- Reinicia tu navegador.
Ahora intente ver si sus contraseñas se guardarán en Chrome mientras usa la cuenta recién agregada.
Solución 10: reinstale Chrome
Si Chrome aún no guarda sus contraseñas después de haber intentado todas las correcciones anteriores, la instalación podría ser la falla. Desinstale la aplicación e instale la última versión. Siga estos sencillos pasos:
- Presione el acceso directo del logotipo de Windows + R en su teclado para abrir el cuadro de diálogo Ejecutar.
- Escriba Panel de control en el cuadro de texto y presione Entrar o haga clic en Aceptar.
- En la ventana del Panel de control que se abre, escriba Desinstalar en la barra de búsqueda. En la lista de resultados, haga clic en Desinstalar un programa en Programas y características.
- Busque Chrome en la lista y haga clic derecho sobre él. Haga clic en Desinstalar.
- Una vez que haya eliminado con éxito la aplicación, use Auslogics Registry Cleaner para eliminar cualquiera de sus restos de su registro.
- Descarga Chrome del sitio web oficial e instálalo. Inicie su navegador y vea si el problema está resuelto.
Sin usted, esta web no existiria. Gracias por visitarme, espero que le haya gustado y vuelva. Gracias ☺️
Fecha actualizacion el 2021-12-21. Fecha publicacion el 2021-12-21. Categoria: chrome Autor: Oscar olg Mapa del sitio Fuente: bollyinside