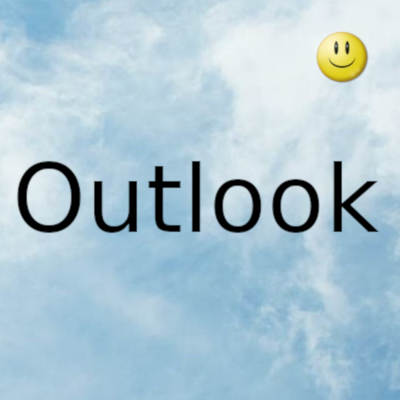
Este error evita que los usuarios obtengan una vista previa de los archivos adjuntos en Outlook. Los archivos adjuntos pueden ser de cualquier formato, como Word, Excel, PDF, PowerPoint
En algunos casos, los usuarios reciben un mensaje que indica que hay un problema con un visor de archivos en particular, como:
No se puede obtener una vista previa de este archivo debido a un error en la vista previa de Microsoft Word.
No se puede obtener una vista previa de este archivo debido a un error en la vista previa de Microsoft Excel
Mientras que, en otros casos, los usuarios reciben un mensaje de error común para diferentes tipos de archivos adjuntos en Outlook, como:
No se puede obtener una vista previa de este archivo porque no hay ninguna vista previa instalada para él.
Todos estos mensajes de error en Outlook indican lo mismo que hay un problema con la vista previa de archivos. En este artículo, enumeraremos algunas soluciones generales para corregir este error para algunos tipos comunes de formatos de archivo.
Antes de comenzar, le recomendamos que verifique la configuración del Centro de confianza en Outlook . Outlook no muestra la vista previa de un archivo en particular si su vista previa no está habilitada en el Centro de confianza. Puede verificar esto siguiendo las instrucciones escritas a continuación:
- Inicie la aplicación de escritorio de Outlook.
- Vaya a " Archivo> Centro de confianza ".
- Haga clic en el botón Configuración del Centro de confianza en el lado derecho.
- Seleccione Manejo de archivos adjuntos en el panel izquierdo y luego haga clic en el botón Vista previa de archivos adjuntos y documentos en el panel derecho.
- Se abrirá una ventana emergente que muestra todos los tipos de vista previa que Outlook usa para obtener una vista previa de los archivos con diferentes formatos. Habilítelos todos.
- Ahora, haga clic en Aceptar y reinicie Outlook.
No se puede obtener una vista previa de este archivo debido a un error en Outlook
Aquí, describiremos soluciones para el error de vista previa con algunos tipos comunes de archivos adjuntos en Outlook, que incluyen: Sobresalir, PDF, Archivos de imágenes
No se puede obtener una vista previa de los archivos de Excel en Outlook
Pruebe las siguientes soluciones para corregir el error de vista previa de los archivos de Excel en Outlook:
- Elimine los archivos en la carpeta Content.Outlook (si la carpeta está disponible)
- Compruebe si el modo protegido en Excel está activado o no
- Verifique y corrija la clave de registro de Windows
- Iniciar el servicio de firewall de Windows Defender
- Cambiar la configuración de Outlook
- Reparar Microsoft Office
- Elimine los archivos en la carpeta Content.Outlook (si la carpeta está disponible)
Muchos usuarios han encontrado útil este método. También deberías probar esto. Quizás también funcione para ti. Primero, cierre Outlook. Ahora, abra el cuadro de comando Ejecutar , escriba el siguiente comando y haga clic en Aceptar.
% userprofile% \ AppData \ Local \ Microsoft \ Windows \ Archivos temporales de Internet
Ahora, mire si la carpeta Content.Outlook está disponible. En caso afirmativo, ábralo y elimine todos los archivos que contiene. Tenga en cuenta que solo tiene que eliminar los archivos dentro de la carpeta y no la carpeta.
Ahora, inicie Outlook y vea si el error se corrigió o no.
Compruebe si el modo protegido en Excel está activado o no
Puede recibir el error si el modo protegido en Excel está desactivado en su sistema.
Modo protegido en Excel
Puede verificar esto siguiendo los pasos a continuación:
- Presione las teclas de acceso rápido Win + R para iniciar el cuadro de comando Ejecutar. Escriba dcomcnfghaga clic en Aceptar. Esto abrirá los Servicios de componentes .
- Expanda el nodo Servicios de componentes y seleccione Equipos .
- Ahora, haga clic con el botón derecho en Mis equipos y seleccione Propiedades .
- Seleccione la pestaña Propiedades predeterminadas .
- Compruebe si la opción Conectar está seleccionada o no en el Nivel de conexión predeterminado . Si no es así, haga clic en el menú desplegable y selecciónelo.
- Además, verifique si el Nivel de suplantación predeterminado está configurado en Identificar . Si no es así, selecciónelo en el menú desplegable.
- Ahora, haga clic en Aplicar y luego en Aceptar.
- Verifique y corrija la clave de registro de Windows
Es posible que se enfrente a este error debido a la entrada incorrecta en la clave del Registro de Windows. Por lo tanto, modificar el valor del registro podría solucionarlo. Pero antes de continuar, le recomendamos que cree una copia de seguridad del Registro en su disco duro.
Sigue las instrucciones de abajo:
Inicie el cuadro Ejecutar comando y escriba regedit. Haga clic en Aceptar. Haga clic en Sí en el mensaje de UAC.
Ahora, debe navegar a una ruta específica en el Editor del registro. Tenga en cuenta que la ruta difiere para las diferentes versiones de Microsoft Office, como 32 bits o 64 bits.
Si ha instalado la aplicación Office de 32 bits en el sistema operativo Windows de 64 bits, vaya a la siguiente ruta:
HKEY_LOCAL_MACHINE \ SOFTWARE \ Wow6432Node \ Microsoft \ Windows \ CurrentVersion \ PreviewHandlers
Si ha instalado una aplicación de Office de 32 bits en un sistema operativo Windows de 32 bits o una aplicación de Office de 64 bits en un sistema operativo Windows de 64 bits, vaya a la siguiente ruta:
HKEY_LOCAL_MACHINE \ SOFTWARE \ Microsoft \ Windows \ CurrentVersion \ PreviewHandlers
Después de llegar a la dirección escrita arriba, encontrará que hay una serie de cadenas y valores de datos en el panel derecho.
Busque la cuerda {00020827-0000-0000-C000-000000000046}. Debe tener REG_SZ en Tipo y la vista previa de Microsoft Excel en Datos .
Si las entradas son diferentes de las que hemos mencionado aquí, elimine la clave y cree un nuevo valor de cadena. Para esto, haga clic con el botón derecho en el espacio vacío en el panel derecho y vaya a " Nuevo> Valor de cadena ".
El valor de la cadena aparecerá con un nombre predeterminado. Haga clic derecho sobre él y seleccione Cambiar nombre .
Ahora entra {00020827-0000-0000-C000-000000000046}.
Ahora, haga doble clic en la cadena recién creada y escriba Vista previa de Microsoft Excel en Datos del valor . Haga clic en Aceptar.
Del mismo modo, puede corregir el error de vista previa de los archivos de PowerPoint en Outlook corrigiendo los valores de Tipo y Datos de la cadena {65235197-874B-4A07-BDC5-E65EA825B718}. Debería tener REG_SZ en Tipo y la vista previa de Microsoft PowerPoint en Datos .
Cierre el Editor del Registro y reinicie su computadora.
Iniciar el servicio de firewall de Windows Defender
También puede experimentar este problema si el servicio Firewall de Windows Defender está deshabilitado o no se ejecuta en segundo plano. Puede verificar esto siguiendo los pasos a continuación:
- Presione las teclas Win + R para iniciar el cuadro de comando Ejecutar. Escriba services.mscy haga clic en Aceptar.
- En la aplicación Servicios , desplácese hacia abajo para ubicar el Firewall de Windows Defender .
- Haga clic con el botón derecho en el Firewall de Windows Defender y seleccione Propiedades .
- Verifique el estado del tipo de inicio . Debe establecerse en Automático . Haga clic en Aceptar.
- Ahora, haga clic con el botón derecho en el Firewall de Windows Defender y seleccione Iniciar .
- Cambiar la configuración de Outlook
Muchos usuarios han informado que el problema se solucionó después de cambiar la configuración de Opciones de interfaz de usuario en Outlook.
Cambiar la configuración de Outlook
Los pasos para hacer esto se enumeran a continuación:
- Inicie la aplicación de escritorio Microsoft Outlook.
- Vaya a " Archivo> Opciones ".
- Seleccione General en el lado izquierdo.
- En la sección Cuando se utilizan varias pantallas , seleccione la opción Optimizar para compatibilidad .
- Ahora, reinicie Outlook.
- Esto debería solucionar el problema.
Si ninguna de las soluciones anteriores solucionó su problema, le sugerimos que repare Microsoft Office .
No se puede obtener una vista previa de los archivos PDF en Outlook
Las siguientes soluciones pueden ayudarlo a corregir el error de vista previa con archivos PDF en Outlook.
- Instale Adobe Acrobat Reader
- Elimine todos los archivos en la carpeta Content.Outlook
- Verifique y corrija la clave del Registro de Windows
- Actualizar Microsoft Office
- Verifique la actualización de Windows
- Instale Adobe Acrobat Reader
Si Outlook no puede obtener una vista previa de los archivos PDF, compruebe si ha instalado Adobe Acrobat Reader o cualquier otro PDF Reader gratuito . Si no es así, le sugerimos que lo instale y lo convierta en el programa predeterminado de su sistema.
Cuando haya terminado, reinicie Outlook y verifique si el error está solucionado.
Elimine todos los archivos en la carpeta Content.Outlook
Según algunos usuarios, eliminar todos los archivos de la carpeta Content.Outlook solucionó el problema. También puedes probar este método. Hemos descrito todo el proceso en este artículo.
Verifique y corrija la clave del Registro de Windows
Outlook no muestra la vista previa de los archivos PDF si hay una entrada incorrecta en el Registro de Windows. Puede verificar y corregir la entrada del Registro siguiendo los pasos a continuación:
Abra el cuadro de comando Ejecutar y escriba regedit. Haga clic en Aceptar.
En la barra de direcciones del Editor del Registro, copie y pegue la siguiente dirección. Presione Entrar cuando haya terminado.
HKEY_LOCAL_MACHINE \ SOFTWARE \ Wow6432Node \ Classes \ CLSID \ {DC6EFB56-9CFA-464D-8880-44885D7DC193}
En el panel derecho, AppID debe tener REG_SZ bajo Tipo y {534A1E02-D58F-44f0-B58B-36CBED287C7C}valor bajo Datos .
Si encuentra que alguno de estos valores es diferente, cámbielo.
Ahora, reinicie su sistema. Esto debería corregir el error.
Actualizar Microsoft Office
Si sigue recibiendo el error, considere actualizar la aplicación de Microsoft Office .
Verifique la actualización de Windows
También puede comprobar si su sistema está actualizado o no. Si hay alguna actualización pendiente, considere actualizar su sistema .
No se pueden obtener una vista previa de los archivos de imagen en Outlook
Si recibe el mensaje "No se puede obtener una vista previa de este archivo debido a un error en Outlook" mientras obtiene una vista previa de los archivos de imagen en su sistema, intente las siguientes correcciones:
- Habilitar el servicio de firewall de Windows Defender
- Actualizar Microsoft Office
- Actualizar el sistema operativo Windows
¿Por qué mi vista previa en PDF no funciona en Outlook?
Hay muchas razones por las que Outlook no puede mostrar la vista previa de los archivos PDF, como:
La vista previa de PDF está deshabilitada en la configuración del Centro de confianza de Outlook,
No ha instalado Adobe Acrobat Reader en su sistema,
Valores de registro incorrectos,
Su sistema está desactualizado, etc.
Hemos proporcionado las soluciones anteriores en este artículo para corregir el problema "No se puede obtener una vista previa de este archivo porque no hay una vista previa instalada". Error al obtener una vista previa de los archivos PDF en Outlook.
¿Cómo se corrige No se puede obtener una vista previa de este archivo debido a un error en la vista previa de Microsoft Excel?
Debe seguir estas sugerencias: eliminar los archivos en la carpeta Content.Outlook, verificar si el modo protegido en Excel está activado o no, verificar y corregir la clave de registro de Windows, iniciar el servicio de firewall de Windows Defender, cambiar la configuración de Outlook, reparar Microsoft Office , Elimine los archivos en Content.Outlok.
¿Cómo se corrige No se puede obtener una vista previa de este archivo debido a un error con la vista previa de Word en Outlook?
Además de llevar a cabo las sugerencias enumeradas en esta publicación, es posible que deba verificar esta clave de registro para poder corregir. Este archivo no se puede obtener una vista previa debido a un error con la vista previa de Word en el error de Outlook .
Gracias por visitar este sitio, espero que te haya gustado y vuelvas proximamente, compartela en las redes sociales, gracias
Fecha actualizacion el 2021-09-22. Fecha publicacion el 2021-09-22. Categoria: outlook Autor: Oscar olg Mapa del sitio Fuente: thewindowsclub

