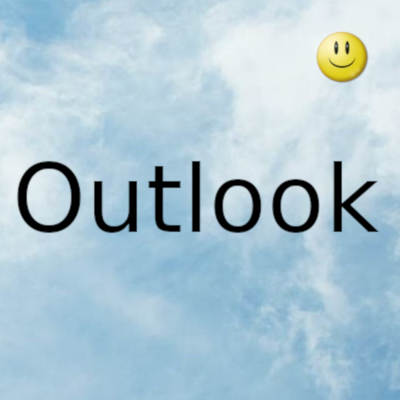
A pesar de la multitud de aplicaciones de mensajería y canales de telecomunicaciones a los que tenemos acceso hoy, el correo electrónico sigue siendo una de las formas más populares de comunicación en línea.
Por lo tanto, tiene sentido que los usuarios de dispositivos móviles quieran recibir notificaciones importantes por correo electrónico desde su teléfono. Para que no se pierda un correo electrónico urgente de su jefe o incluso un recordatorio de vuelo.
Microsoft Outlook es una aplicación rápida y práctica para editar correos electrónicos que está disponible en Google Play Store y App Store. La versión móvil de Outlook permite a los usuarios realizar un seguimiento de los nuevos elementos en su bandeja de entrada, ver los correos electrónicos recibidos y escribir otros nuevos, ¡todo desde su pequeño y práctico teléfono! Sin embargo, los usuarios han tenido problemas con la aplicación móvil de Outlook donde las notificaciones de nuevos correos electrónicos no funcionan o no aparecen correctamente. Esto puede ser un problema molesto para muchos usuarios, ya que podría hacer que pierdan correos electrónicos importantes.
Forzar el cierre y volver a abrir la aplicación
Forzar el cierre y la reapertura de la aplicación Outlook es una forma rápida de solucionar el extraño problema de que la aplicación Outlook no se sincroniza. Simplemente abra el iniciador de aplicaciones en su dispositivo Android o iOS y deslice la tarjeta de la aplicación Outlook. Luego reinicie Outlook. En la mayoría de los casos, eso debería ayudar a que las cosas se muevan nuevamente.
Restablecer cuenta de correo electrónico
Si continúa teniendo problemas de sincronización en las aplicaciones de Outlook para Android o iOS, es una buena idea restablecer la cuenta de correo electrónico en cuestión.
- Abra Outlook y cambie a la pestaña Correo.
- Toque el retrato de su perfil en la parte superior izquierda de la pantalla para que aparezca la barra lateral de Outlook.
- Presiona el ícono de Configuración.
- Elija la cuenta de correo electrónico en la sección Cuentas de correo electrónico.
- Seleccione Reiniciar cuenta.
- Seleccione Aceptar para confirmar.
Mostrar calendarios
Si no ve eventos de calendario específicos en Outlook, asegúrese de haber seleccionado los calendarios relevantes.
- Cambie a la pestaña Calendarios en Outlook.
- Abra la barra lateral de Outlook en la parte superior izquierda de la pantalla.
- Seleccione los calendarios que desea que muestre la aplicación.
Compruebe la configuración de sincronización
Outlook le permite sincronizar sus contactos y calendarios con las aplicaciones nativas Contactos y Calendario en su dispositivo Android. En iOS, puede guardar sus contactos localmente en la aplicación Contactos. Si eso no sucede, verifique la configuración de sincronización de Outlook.
- Abra Outlook y cambie a la pestaña Correo.
- Abra la barra lateral de Outlook.
- Presione Configuración.
- Elija la cuenta de correo electrónico en la sección Cuentas de correo electrónico.
- Active los interruptores junto a las opciones Sincronizar contactos y Sincronizar calendarios. En Outlook para iOS, habilite la opción Guardar contactos.
Proporcionar permisos
Es posible que Outlook no sincronice / guarde sus contactos o calendarios localmente a menos que le dé a la aplicación los permisos necesarios del sistema a pesar de configurar la aplicación.
Proporcionar permisos en Android
- Abra la aplicación Configuración.
- Toca Aplicaciones y notificaciones.
- Seleccione Permisos.
- Seleccione Contactos.
- Encienda el interruptor junto a Outlook.
- Regrese a la pantalla anterior y seleccione Calendario.
- Encienda el interruptor junto a Outlook.
Proporcionar permisos en iOS
- Abra la aplicación Configuración.
- Desplácese hacia abajo y seleccione Outlook.
- Encienda el interruptor junto a Contactos.
Borrar caché de Outlook (solo Android)
En Android, si su aplicación de Outlook no se sincroniza, puede intentar borrar su caché de Outlook. Eso debería eliminar cualquier dato redundante que impida que la aplicación funcione normalmente.
- Abra la aplicación Configuración.
- Toca Aplicaciones y notificaciones.
- Seleccione Aplicaciones.
- Desplácese hacia abajo en la lista y seleccione Outlook.
- Seleccione Almacenamiento.
- Presiona Borrar caché.
Actualiza la aplicación de Outlook
Debe actualizar la aplicación Outlook en su dispositivo Android o iOS con regularidad. Eso debería solucionar cualquier problema conocido que impida que su correo electrónico, calendarios o contactos se sincronicen.
Actualizar Outlook en Android
- Abre Google Play Store.
- Abra el menú de Google Play y toque la opción Mis aplicaciones y juegos.
- Seleccione la opción Actualizar junto a Outlook.
Actualizar Outlook en iOS
- Mantén presionado el ícono de App Store en la pantalla de inicio y selecciona Actualizaciones.
- Desliza hacia abajo la pantalla Cuenta para buscar nuevas actualizaciones.
- Seleccione Actualizar junto a Outlook.
Reinicie el dispositivo Android o iOS
Si continúa teniendo problemas para sincronizar su correo electrónico, calendarios o contactos, intente reiniciar su Android o iPhone antes de continuar con el resto de las correcciones.
Desactivar el modo de ahorro de energía
Las funciones de ahorro de energía de los dispositivos Android pueden interferir con Outlook y evitar que los datos se actualicen o se sincronicen correctamente. Inhabilítelos y vea si eso ayuda. Lo mismo ocurre con el modo de bajo consumo en el iPhone.
Desactivar el modo de ahorro de energía en Android
- Abra la aplicación Configuración.
- Seleccione Batería.
- Desactive el modo de ahorro de energía o cualquier ajuste equivalente en su dispositivo.
Deshabilitar el modo de bajo consumo en iPhone
- Abra la aplicación Configuración.
- Seleccione Batería.
- Apague el interruptor junto al modo de bajo consumo.
Habilitar la actualización de la aplicación en segundo plano
En iOS, debe asegurarse de haber habilitado la actualización de la aplicación en segundo plano para Outlook. De lo contrario, es posible que la aplicación no actualice correctamente sus correos electrónicos, contactos o calendarios mientras se ejecuta en segundo plano.
Vaya a Configuración> Outlook y active el interruptor junto a Actualización de la aplicación en segundo plano, si está deshabilitado.
Eliminar / volver a agregar una cuenta de correo electrónico
Si su aplicación de Outlook aún no se sincroniza, es una buena idea eliminar y volver a agregar sus cuentas de correo electrónico problemáticas.
- Abra Outlook y cambie a la pestaña Correo.
- Abra la barra lateral de Outlook.
- Presiona el ícono de Configuración.
- Elija la cuenta de correo electrónico en la sección Cuentas de correo electrónico.
- Seleccione Eliminar cuenta.
- Seleccione Eliminar para confirmar.
Gracias por visitar este sitio, espero que te haya gustado y vuelvas proximamente, compartela en las redes sociales, gracias
Fecha actualizacion el 2021-12-08. Fecha publicacion el 2021-12-08. Categoria: outlook Autor: Oscar olg Mapa del sitio Fuente: bollyinside

