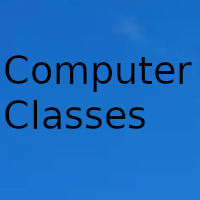
We are increasingly nostalgic for retro games. And, for this reason, we are increasingly turning to emulators, one of the easiest ways to get back to playing games that would otherwise be difficult to achieve.
If we are only going to play one or two games, we will not need more than roms and emulators. But if we are one of those who keep a complete collection of retro games, surely we are interested in having them organized with their covers, their information and everything in the most pleasant way possible. And for this it is necessary to have a retro games cataloger such as LaunchBox.
LaunchBox is a complete program designed to allow us to organize our entire collection of retro games in the easiest possible way. This software allows us to build our own library, with complete and updated databases, from where we can have all our games at hand, know all kinds of information about them and, of course, even launch them directly through the emulator that we have configured in the program
Main features
This program was originally created as a DosBox game launcher. However, over time it evolved to become one of the best frontends for retro games that we can find today.
The people in charge of LaunchBox have a complete database with all kinds of information about retro games and consoles. Thanks to this database we will be able to load all kinds of games without problems within the program and download their corresponding metadata. Thus, each game will have its history, achievements and even the cover and screenshots.
This software also supports all types of emulation. LaunchBox acts, broadly speaking, as a "launcher", so we can link any other emulator to it, such as RetroArch, to load the games that we import directly with it.
In addition to allowing us to load our retro games, LaunchBox will also allow us to import games from many other platforms, such as Steam. In this way we will be able to turn this software into a complete gaming center.
Finally, indicate that this software can work in portable mode. This allows us, for example, to upload the program and roms to OneDrive, Google Drive or a NAS and be able to play all the games from anywhere.
LaunchBox Premium
The main version of LaunchBox is completely free for all users, and allows you to use all the program's functionalities. However, if we want to have more control over the software, there is a paid version called "LaunchBox Premium".
This paid version of the program allows us to have access to a series of features and functions, such as the Big Box mode. This mode allows us to load the program in full screen (in arcade machine mode) to be able to use it without interruptions. In addition, the Premium version is compatible with controllers, which makes it much more comfortable to navigate through its interface and play.
We will also find a series of additional functions such as, for example, the possibility of customizing the interface through color themes, being able to create personalized sections within the program, adjust the size and font and much more.
LaunchBox Premium has 3 different payment methods:
- Regular: $ 15. It allows lifetime use, but we can only download new versions of features for one year.
- Forever-Updates: $ 75. The most complete and unlimited license. It allows us to update the program always, without having to pay again.
- Renew / Upgrade: $ 15 / $ 45. Allows you to renew a regular license, or convert it to a Forever license.
How to add games to the launcher
The first time we run the program, we may feel a bit lost. But if we pay attention to the main menus of the software we will not have to worry about. If we do not have any collection of games added, this software will show us a simple wizard through which we can create our first collection.
This same assistant can be retrieved later to add new collections from the Import menu of the program.
To add the games to this program we will simply have to complete a simple wizard. In it we will have to choose the path where the roms are saved, choose which console they belong to and choose with which emulator we want to load the games.
The emulator is mandatory, otherwise the program will not be able to add the games to the library. By default it will recommend an emulator so that we can use it. And this recommended emulator will configure itself automatically. But if we prefer we can choose the emulator that we want. Even RetroArch.
The next step will be to choose how we want to use the roms. We can copy them all to the program directory, move them or use the path where they are currently saved. We can also choose if we want the program to search and download the metadata of each of the games in order to have them with their covers and other information.
When we finish the wizard, the program will begin to analyze the entire list of games and import them into the program. It will also download, one by one, the images and resources of each of the games that we have sent it to load. This process can take from several minutes to several hours.
When it's over, we'll have our game collection ready and loaded into LaunchBox. We can navigate through it as we want, and load the game we like the most to start playing it with the emulator that we have loaded ourselves.
Date update on 2020-11-16. Date published on 2020-11-16. Category: Computer class Author: Oscar olg Fuente: softzone