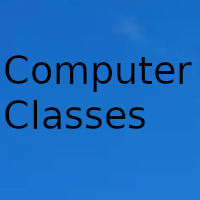
Regardless of the version that we have on our computer, the process that we must follow to remove it from the start of the operating system will always be the same. Next we will see how it is done.
Like most programs, Skype offers us the possibility to configure the program's background behavior from its own configuration. To do this, we will open the main Skype window, and using the keyboard shortcut Control + Comma, we will open the Settings window.
In this window, we will select the «General» section. Within it we will find several options within the category «Start and close» that will allow us to configure the behavior of the software.
The first option will allow us to choose whether we want to automatically start Skype when logging in to Windows. Here we will not find a button as such to activate or deactivate this function, but we will have to go to the Windows Settings panel to do it. Therefore, we will look at it in more detail later.
We will also be able to choose if we want Skype to start in the background automatically, so that its main window does not appear, or what we want to do when we close Skype, whether to close it completely or to keep it running in the background.
From Task Manager
Skype registers as one more program that runs at Windows startup. Therefore, we can find it, and control it, from the Windows system startup options. We can do this in two different ways. The first one is from the Task Manager of the operating system. We can use the keyboard shortcut Control + Shift + Esc to open this task manager and, in the "Start" tab, find everything that is running when we start the PC.
We must locate the Skype entry in the list of programs, right-click on it and choose the option to disable. We can also do it using the button that appears in the lower right part of the window.
From the Settings menu
Another way we have to do this is to do it from the Windows Settings menu. This menu can be opened from the start, from the search engine or using the Windows + I keyboard shortcut. Once inside this Settings panel, what we must do is go directly to the Applications> Start section to find a list with all the programs that run when the PC starts up.
We locate the Skype entry, and uncheck its box. Since we are here, we can also see what other programs open at the beginning of the system and know in detail the impact they have on the general performance of the PC.
Now we can restart the computer without fear, that when you start the Skype session again it will no longer open by default.
Using a startup manager
The tools that Microsoft offers us to control the programs that are executed at the beginning of the session are functional, but quite limited. If we want to go a little further, we will need to use additional software that allows us to better control the programs that run when Windows starts. And one of the most complete is the Autorun Organizer.
This program will allow us to know absolutely everything that is executed at the beginning of our computer. In this way we will be able to control both the programs that run when the PC starts up and
Don't use Skype? Uninstall it from Windows
If we do not use Skype on our computer, having it installed is totally unnecessary. Even if we deactivate the program from the start of the system, it will continue to load some resources on the PC (tasks, programs, services, etc.) that, obviously, we will not need. Also, if we have it downloaded from the Microsoft Store, it will automatically update when there are new versions. Something totally unnecessary.
Therefore, the best thing we can do if we are not going to use the program's chat or video calls is to delete it from the PC. Skype appears registered as one more program installed on the PC. Therefore, to delete it, what we have to do is open the Windows Settings menu again (remember, Windows + I), and go to the Applications> Applications and features section.
Here we will look for the Skype entry, and by clicking on it we will uninstall it from our computer.
Once uninstalled, the program will no longer be available, so it will no longer be able to load automatically when you log into Windows. If we need it again in the future, we can download it completely free of charge both from the Microsoft Store and from its website.
Date update on 2020-11-17. Date published on 2020-11-17. Category: Computer class Author: Oscar olg Fuente: softzone