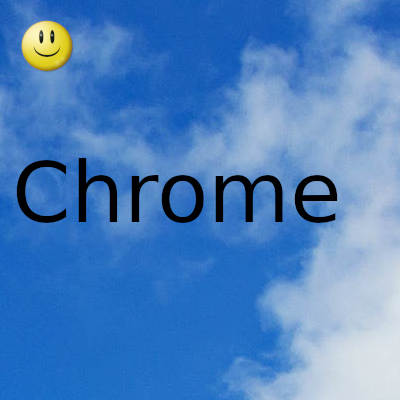
Netflix funciona perfectamente el 99% del tiempo, pero ese porcentaje puede tener un gran impacto.
Mientras que mi error fue “Hubo un error inesperado. Vuelva a cargar la página y vuelva a intentarlo. 'Sé que están ocurriendo otros errores. Intentaré cubrir la mayoría de ellos aquí.
Aquí hay algunas cosas que puede probar si su Netflix no funciona en Chrome.
Actualizar página
Lo primero que debe hacer es forzar una actualización de la página. Chrome consume mucha memoria y puede congelarse ocasionalmente si están sucediendo muchas cosas. Si la lectura se detiene y ves algún error, forzar una actualización le indica a Chrome que vuelva a cargar la página como si fuera la primera vez. Una actualización forzada es diferente de una actualización F5 "normal" porque solo recarga la página utilizando datos existentes.
El uso de Ctrl + R en Windows evita el caché y fuerza una recarga completa de la página. Para Mac, use Cmd + Shift + R para lograr el mismo objetivo. Esto volverá a cargar la página y, con suerte, reiniciará la lectura sin el error.
Borrar caché de Chrome
Si no funciona la recarga de la página alrededor del caché, intente borrar el caché por completo. Limpiará cualquier archivo potencialmente dañado que impida que Netflix funcione en Chrome. Hay un código de error específico para esto, C7053-1803, pero borrar la caché puede funcionar para muchos problemas de lectura del navegador.
Abra una nueva pestaña en Chrome y escriba o pegue "chrome: // settings / clearBrowserData" en la barra de URL. Seleccione Todo el tiempo y cookies y datos del sitio, así como imágenes y archivos almacenados en caché. Seleccione Borrar datos. Deberá volver a conectarse a Netflix y reiniciar la transmisión, pero debería funcionar bien ahora.
Prueba el modo incógnito de Chrome
Por alguna razón, el uso del modo incógnito puede funcionar donde el borrado de la memoria caché no funciona. El modo incógnito utiliza un perfil diferente sin caché para funcionar y solo aceptará cookies de sesión. En teoría, esto no hace más que borrar el caché, pero puede solucionar los problemas con Netflix.
- Haz clic derecho en el ícono de Chrome y selecciona Modo incógnito.
- Vaya a Netflix e inicie sesión.
- Inicie una transmisión y vea si se lee sin errores.
Revisa tus extensiones
Si ha agregado una nueva extensión a Chrome y Netflix de repente decide dejar de funcionar, vale la pena echarle un vistazo. Desactive la extensión, fuerce la recarga de la página y compruebe si la lectura vuelve a funcionar normalmente. Si es así, elimine la extensión. Si no es así, intente con el siguiente paso de la lista.
Prueba con un perfil de Chrome diferente
No he tenido que usar este método antes porque borrar el caché generalmente hace eso por mí, pero un amigo me dijo de manera confiable que también funciona. A veces, un problema con su perfil de Chrome puede causar problemas de reproducción de video. La creación de un nuevo perfil de usuario de Chrome puede solucionar este problema.
- Seleccione Configuración en el menú de Chrome.
- Seleccione Administrar otras personas en el área Personas y seleccione Agregar persona.
- Seleccione un nombre y una imagen de perfil y luego seleccione Guardar.
- Se le pedirá que inicie sesión con la nueva persona
Si no tiene una cuenta de Google adicional, también puede usar Chrome como invitado. Puede cerrar sesión en Chrome o ir a Contactos en la configuración, seleccionar Administrar a otras personas y Explorar como invitado en la parte inferior de la ventana emergente.
Intente usar otro navegador o la aplicación Netflix
Puede estar asociado con Chrome, pero no está asociado con usted. Si eso no funciona bien con Netflix, pruebe con un navegador diferente. Si está usando Windows, pruebe la aplicación Netflix. Se ha rediseñado y mejorado mucho y ahora funciona muy bien.
Cualquiera de estas correcciones debería funcionar si Netflix no funciona en Chrome. ¿Tiene alguna otra sugerencia? ¡Cuéntanoslo a continuación si lo haces!
Gracias por visitar este sitio, espero que te haya gustado y vuelvas proximamente, compartela en las redes sociales, gracias
Fecha actualización el 2021-02-17. Fecha publicación el 2021-02-17. Categoría: chrome Autor: Oscar olg Mapa del sitio Fuente: bollyinside

