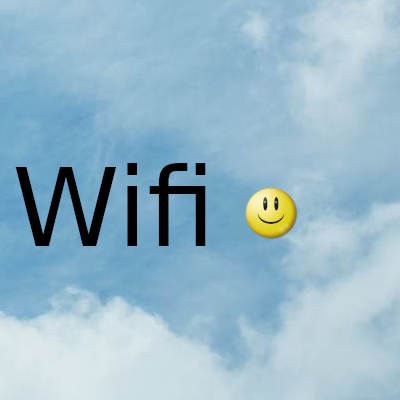
Un mensaje de restablecimiento de conexión puede deberse a cualquiera de las situaciones, pero todas significan lo mismo
La conexión entre su navegador web y el servidor web al que intenta acceder está bloqueada o no funciona. Puede solucionar parte de esta ruta, pero obviamente no todos.
Hay algunas cosas que puede hacer para corregir los errores de "conexión se ha restablecido" y le mostraré las más efectivas.
Cómo corregir los errores "La conexión se ha restablecido"
Antes de corregir estos errores, debemos saber dónde comenzar la búsqueda. Siga estos pasos para averiguar si esta es su computadora, su red o más lejos en Internet.
- Pruebe con un sitio web diferente: si puede acceder a otros sitios web, es probable que el servidor web de destino esté causando el problema.
- Pruebe con un navegador diferente: Chrome, Firefox, Safari y Edge funcionan de manera diferente para lograr el mismo objetivo. Si un navegador da el error pero otros no, lo más probable es que se trate de un problema de configuración del navegador.
- Reinicie su computadora: muchos problemas de red se pueden resolver al reiniciar su computadora, especialmente si es un usuario de Windows.
- Reinicie su módem o enrutador; lo mismo ocurre con el hardware de su red. Reinicie todo en caso de que haya alguna configuración o DNS
Suponiendo que no es el servidor web de destino, su navegador o su ISP lo que está causando los problemas y que ha completado los cuatro pasos, puede probar algunas de las siguientes soluciones.
Si encuentra que este es su navegador, puede restablecerlo a los valores predeterminados para restablecer cualquier configuración que haya realizado. Si eso no funciona, desinstálelo y vuelva a instalarlo. Lea esta página para obtener instrucciones sobre cómo restablecer su navegador a su configuración predeterminada.
Borrar caché de DNS
Si está utilizando Windows, vaciar la caché de DNS puede hacer maravillas para todo tipo de problemas de acceso a sitios web. Tarda un segundo y no daña nada más, así que normalmente es lo primero que hago.
- Abra una ventana de CMD como administrador.
- Escriba o pegue 'ipconfig / flushdns' y presione Entrar.
- Escriba o pegue 'ipconfig / release' y presione Entrar.
- Escriba o pegue 'ipconfig / renew' y presione Entrar.
Esta acción obliga a Windows a eliminar la caché de DNS de la memoria y restablecer su dirección IP. El comando flushdns es más útil aquí.
Si eso no funciona, intente reiniciar Winsock.
Reinicio de Winsock
Una vez más, para los usuarios de Windows, un reinicio de winsock reiniciará la API de Windows Sockets que interactúa entre el sistema operativo y TCP / IP. A veces, este error o se corrompe y necesita un reinicio.
- Abra una ventana de CMD como administrador.
- Escriba o pegue "netsh winsock reset" y presione enter.
- Espere a que se complete el comando y reinicie su computadora.
Winsock es una tecnología heredada, pero aún tiene problemas. Si es la API, eso solucionará el problema.
Verifique la configuración de la red
Incluso si nunca ha realizado ningún cambio en la configuración de su red, debe verificarlos después para asegurarse de que ningún programa lo haya hecho. Si está utilizando un firewall, software VPN o cualquier otra red o herramienta de seguridad, es posible que se hayan realizado cambios sin su conocimiento.
Si ha configurado direcciones IP manualmente para cada dispositivo, anótelas, intente esto y luego puede agregarlas si lo desea.
Bajo Windows:
- Abra Configuración, Red e Internet y seleccione Cambiar opciones de adaptador.
- Haga clic derecho en su adaptador de red y seleccione Propiedades.
- Seleccione Protocolo de Internet versión 4 en el área central y luego el botón Propiedades.
- Asegúrese de que Obtener la dirección IP automáticamente y Obtener la dirección del servidor DNS automáticamente estén seleccionados.
Bajo Mac OS
- Seleccione el menú Apple, Preferencias del sistema, luego Red.
- Seleccione su conexión activa a la izquierda.
- Asegúrese de que Configurar IPv4 esté configurado como Automáticamente y no manualmente.
- Seleccione Aplicar si ha realizado algún cambio.
Deshabilitar IPv6
En general, no recomiendo deshabilitar IPv6 ya que cada vez más dispositivos comienzan a usarlo. Sin embargo, me he encontrado con muchos usuarios de Windows que tienen problemas con las redes mientras se está ejecutando.
- Abra Configuración, Red e Internet y seleccione Cambiar opciones de adaptador.
- Haga clic derecho en su adaptador de red y seleccione Propiedades.
- Desmarque la casilla junto a Protocolo de Internet versión 6 en la casilla del medio.
- Seleccione Aceptar.
Gracias por visitar este sitio, espero que te haya gustado y vuelvas proximamente, compartela en las redes sociales, gracias
Fecha actualización el 2021-02-26. Fecha publicación el 2021-02-26. Categoría: wifi Autor: Oscar olg Mapa del sitio Fuente: bollyinside

