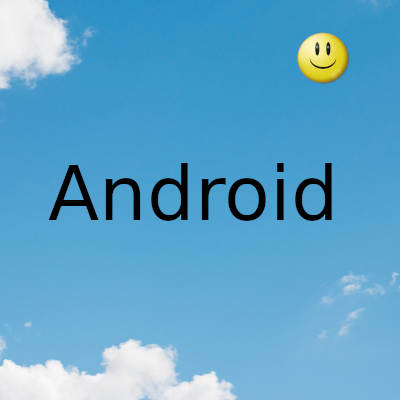
La funcionalidad de copiar y pegar en Android es bastante básica, al igual que en la mayoría de los sistemas operativos
Cortar y copiar elementos individuales para pegarlos una vez está bien, pero una vez que corta o copia algo más, sobrescribe lo que ya está en el portapapeles.
Eso es suficiente para algunas personas, pero muchas quieren más. Revisemos cómo copiar y pegar en Android, luego veamos cómo borrar y acceder al portapapeles para obtener más funciones.
Cómo copiar y pegar en Android
Copiar y pegar en Android es simple, pero no siempre intuitivo si no ha usado un dispositivo Android antes. He aquí cómo hacer esto.
Primero, seleccione un texto. En la mayoría de las aplicaciones, como Chrome, puede hacer esto presionando prolongadamente el texto que desea copiar. Luego, ajuste las manijas de la sección resaltada para obtener solo las palabras que desea. También puede tocar Seleccionar todo si desea copiar todo el texto en un área.
Elija Copiar para copiar el contenido seleccionado al portapapeles de su teléfono. Solo verá una opción Cortar si está trabajando dentro de un campo de texto editable, como en una aplicación para tomar notas. Mientras que Copiar mantendrá intacto el contenido de la página, Cortar elimina el texto de su ubicación actual.
Tenga en cuenta que en algunas aplicaciones, como Twitter, esos identificadores no aparecerán. En ese caso, al presionar prolongadamente un tweet, la aplicación copiará automáticamente el tweet completo. Esto también funciona con direcciones en Google Maps.
Una vez que haya copiado el texto, navegue hasta donde desea pegar ese texto. Mantenga presionado dentro del campo de texto, luego seleccione Pegar . En algunos casos, es posible que también vea la opción Pegar como texto sin formato . Seleccione esto si desea eliminar el formato al pegar .
Alternativamente, si toca el campo donde desea pegar el texto, debería aparecer una pequeña manija azul o negra. Toque en eso para ver la misma opción para pegar.
Eso es todo lo que necesita para copiar y pegar en Android. Sin embargo, hay más que saber sobre el portapapeles de Android.
Consejos importantes para el portapapeles de Android
Tenga en cuenta que todo lo que haya copiado probablemente desaparecerá si apaga o reinicia su teléfono antes de pegarlo. Por lo tanto, es mejor pegar el texto rápidamente antes de olvidar que está en el portapapeles.
Además, si copia (o corta) un elemento y luego intenta copiar / cortar un segundo antes de pegar el primero, se borrará el primer texto copiado. El portapapeles de Android solo puede contener un fragmento de texto a la vez. Vea a continuación cómo administrar más elementos en el portapapeles.
Recuerde que solo puede cortar texto si está en un campo de entrada de texto. Si el texto no se puede editar, como en un artículo web, solo podrá copiarlo. Pero si está escribiendo un mensaje de texto, puede cortar el texto que está escribiendo y pegarlo en otro lugar.
Si está leyendo un artículo y hay un enlace a otro artículo que desea copiar, puede tocar el enlace, mantener presionado en la barra de URL y luego copiar la URL. Pero hay un método mucho más rápido: simplemente mantenga presionado el enlace original y seleccione Copiar dirección del enlace . Esto funciona en la mayoría de las aplicaciones.
También puede copiar más que solo texto y enlaces en Android. También es posible copiar fotos, aunque el método exacto depende de la aplicación. En Chrome, puede mantener presionada una imagen para que aparezca un menú que incluye una opción Copiar imagen . Para otras aplicaciones, es posible que deba tocar el botón de menú de tres puntos con la imagen abierta y elegir Copiar desde allí.
¿Dónde está la carpeta del portapapeles en Android?
En Android estándar, no hay una forma integrada de acceder y ver la carpeta del portapapeles. Solo tiene la opción de presionar prolongadamente un campo de texto y elegir Pegar para ver lo que hay en su portapapeles. Android mantiene el portapapeles en la RAM, e incluso si su teléfono almacena estos datos en un archivo en particular, no es accesible sin rootear.
Sin embargo, utilizando la aplicación de teclado predeterminada de su dispositivo, puede acceder y administrar mejor el portapapeles en Android.
Administra tu portapapeles con Gboard
Con el teclado Gboard predeterminado de Android, puede acceder a un práctico administrador de portapapeles. Una vez que Gboard se abre cuando toca en cualquier campo de entrada de texto, toque el icono del Portapapeles en la fila superior. Si no lo ve, presione la flecha en el lado izquierdo para mostrar esos íconos.
Si no ha utilizado la función de portapapeles de la aplicación antes, verá un aviso al respecto. Toque el control deslizante o el botón Activar portapapeles para habilitarlo. Una vez que hagas esto, Gboard comenzará a realizar un seguimiento de todo lo que copias.
Regrese a la pestaña Portapapeles y toque cualquier fragmento para pegarlo inmediatamente en el campo de texto actual. Gboard eliminará automáticamente los fragmentos después de una hora. Si desea tener algunas tijeras a mano durante más tiempo, manténgalas presionadas y elija Fijar . También puede Eliminar recortes si desea borrarlos manualmente antes de que termine su hora.
Las sugerencias inteligentes de Gboard también mostrarán el texto que ha copiado recientemente en la barra superior, lo que le permite pegar sin tocar el violín en el menú de presión prolongada. Si aún no está usando Gboard, esta funcionalidad del portapapeles es una gran razón para hacerlo.
Administre su portapapeles en Samsung y otros dispositivos
Si tiene un dispositivo Android de otra empresa y no usa Gboard, puede aprovechar las personalizaciones y aplicaciones de fabricantes similares para acceder a su portapapeles. En un dispositivo Samsung, por ejemplo, verá aparecer una burbuja del Portapapeles cuando mantenga presionado un campo de texto. Si no lo ve, toque el menú de tres puntos en la burbuja para mostrar más opciones.
Toque Portapapeles y podrá acceder a los últimos elementos que ha copiado. Si usa el teclado Samsung, puede tocar los tres puntos (o la flecha, según su versión) en la parte superior derecha del teclado para acceder a funciones adicionales. Elija Portapapeles y podrá acceder a este mismo panel de elementos copiados recientemente.
Los dispositivos de otros fabricantes, como Motorola, pueden tener una funcionalidad de portapapeles similar. Si no está seguro, consulte la documentación de su teléfono específico.
¿Cómo borro el historial del portapapeles en Android?
Dado que Android solo mantiene el último elemento que ha copiado en el portapapeles de forma predeterminada, simplemente necesita copiar otro fragmento de texto para borrar su historial de un elemento. Una vez que lo hace, borra todo lo que se copió antes. Esto borra efectivamente el historial del portapapeles si desea sobrescribir cualquier cosa sensible que haya copiado, como una contraseña.
Usando Gboard como se discutió anteriormente, puede borrar el historial de su portapapeles presionando el botón Editar lápiz, seleccionando todo y tocando Eliminar .
En dispositivos Samsung u otras versiones de Android, verá una opción Eliminar todo o similar cuando abra el historial del portapapeles. Toque eso y confirme su decisión de borrar el historial del portapapeles.
Fecha actualización el 2021-05-25. Fecha publicación el 2021-05-25. Categoría: android Autor: Oscar olg Mapa del sitio Fuente: makeuseof