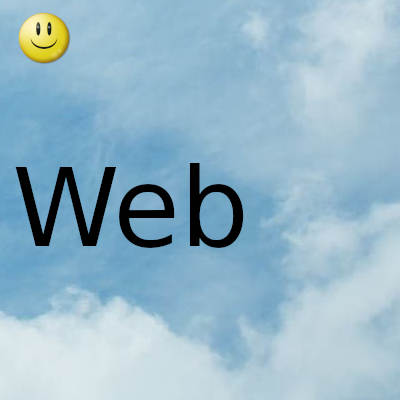
PDF es un formato de archivo muy utilizado. Este formato le permite compartir documentos con cualquier persona independientemente del tipo de plataforma o software
Sin embargo, este no es un formato de archivo diseñado para editarse de la misma manera que los documentos de procesamiento de texto, por lo que solo puede editar archivos PDF con un número limitado de paquetes de software. Así es como puede configurar archivos PDF y editarlos con LibreOffice e Infix PDF Editor.
Configurar archivos PDF con LibreOffice
LibreOffice es una gran suite ofimática gratuita compatible con las plataformas Windows 10, Mac OS X y Linux. Incluye cinco aplicaciones repletas de opciones y, en general, también puede configurar, editar y controlar documentos PDF con él. Presione el botón Descargar versión 5.1.4 en esta página para guardar su asistente de configuración en Windows e instalar LibreOffice
Ahora configure un nuevo documento de texto o abra uno guardado en el procesador de texto para convertirlo a PDF. Puede hacer clic en Archivo> Exportar como PDF para abrir la ventana siguiente. La siguiente ventana incluye muchas opciones y configuraciones para configurar archivos PDF.
Las opciones predeterminadas seleccionadas en la pestaña General son Todas, Compresión JPEG y Resolución de imagen más baja. La opción Todo convierte todo el documento a PDF, pero si solo necesita convertir algunas páginas, seleccione el botón Rango de páginas. Luego, especifique los números de página en el cuadro de texto. Para mantener la resolución actual en imágenes PDF, no seleccione la opción Reducir resolución de imagen. Si necesita comprimir las imágenes y no le importa la resolución, la opción de reducción es lo que desea, pero para las funciones diarias básicas, omítala por ahora.
Haga clic en el botón Exportar para guardar el PDF. Esto abrirá una ventana de exportación desde la cual puede seleccionar una carpeta para guardarlo. Luego haga clic en Guardar para guardar el PDF, que ahora puede abrir en Acrobat Reader. También puede abrirlo en el navegador Edge, que es el software predeterminado para abrir archivos PDF en Windows 10.
Conversión de páginas web a PDF
LibreOffice es ideal para configurar archivos PDF para documentos de texto. Sin embargo, no será bueno si tiene que incluir una página de sitio web en el PDF. Para convertir páginas HTML a PDF, consulte la aplicación web Web2PDF. Haga clic aquí para abrir su página.
Ahora ingrese la URL de la página para convertir a PDF. Presione el botón Convertir a PDF para configurar el documento PDF para la página y luego haga clic en Descargar PDF para guardarlo. Ahora puede abrir la página del sitio web PDF en Edge, Acrobat Reader y otro software PDF. Esto también es útil si necesita enviar una versión PDF de un documento para su procesamiento oficial. Esta es una buena forma de dificultar el manejo, razón por la cual muchas instituciones educativas y agencias gubernamentales los utilizan.
También puede presionar Opciones para abrir otras configuraciones para archivos PDF. Sin embargo, solo los miembros pueden seleccionar estas opciones. Sin una suscripción, también está limitado a 30 conversiones de PDF por mes.
Editar archivos PDF con LibreOffice
Cuando ha configurado algunos archivos PDF, no puede editarlos con software como Acrobat Reader y Edge porque solo son visores de PDF que pueden abrir y ver documentos PDF. Sin embargo, puede editar archivos PDF con la suite LibreOffice.
Haga clic en Archivo> Abrir en LibreOffice Writer y seleccione el menú desplegable Todos los archivos. Luego seleccione PDF - Formato de documento portátil (Escritor) (* .pdf) en el menú para filtrar todos los demás formatos de archivo. Seleccione el archivo PDF guardado que desea editar y ábralo en la aplicación.
Ahora puede editar el texto del PDF haciendo doble clic en una línea del documento. Para cambiar la apariencia general del texto, arrastre el cursor sobre cualquier texto en el bloque para seleccionarlo. Luego puede agregarle formato seleccionando algunas de las opciones en la barra de herramientas.
También es posible editar imágenes con LibreOffice. Haga clic en las imágenes del documento para editarlas. Esto le permite arrastrar los bordes de las imágenes para cambiar sus dimensiones o presionar la tecla Eliminar para eliminarlas. Para agregar nuevas imágenes al documento, haga clic en el botón en la barra de herramientas Imagen.
Edite archivos PDF con Infix PDF Editor
Una desventaja notable de LibreOffice es que solo puede editar una línea de texto en un documento a la vez. Entonces, si agregara negrita o cursiva a cinco páginas de un documento, no podría seleccionar todo el texto a la vez y aplicar formato como en un procesador de texto. Obviamente, esto no es ideal, y una mejor alternativa es algún otro software diseñado para editar archivos PDF con él. Infijo editor de PDF.
Puede agregar la versión de prueba de Infix PDF Editor a Windows 10 desde esta página haciendo clic en el botón Probar gratis. No es shareware, pero incluye marcas de agua en los archivos PDF guardados, por lo que si esto le molesta mucho y va a realizar muchas ediciones, es posible que desee actualizar a la versión completa. Cuando abre el programa por primera vez, puede seleccionar tres modos alternativos. El modo estándar está bien para la mayoría de las ediciones, a menos que necesite OCR y opciones de traducción.
Para iniciar el proceso real, haga clic en Archivo> Abrir y seleccione un PDF para editar en Infix. Haga clic en el botón T, también conocido como la herramienta de edición de texto, en la barra de herramientas. Seleccione texto en una página para editar con el cursor. Luego, puede editar el texto en el área azul arrastrando el cursor sobre él y haciendo clic en las opciones de formato en la barra de herramientas
La barra de herramientas del editor de texto incluye opciones de formato estándar. Puede optar por aplicar formato de negrita, cursiva, subrayado, superíndice y subíndice haciendo clic en sus botones. Además, puede elegir fuentes en el menú desplegable de la izquierda. Haga clic en la opción Color de relleno para abrir una paleta y seleccionar colores alternativos para el texto.
Puede manipular imágenes en Infix en un wat muy similar a LibreOffice. Simplemente haga clic en el botón de la herramienta Objeto (icono de flecha) y seleccione una imagen para editar con el cursor. Luego, puede arrastrar y soltar las imágenes en nuevas posiciones en el documento. Mueva el cursor sobre los bordes de la imagen y luego arrástrelos para ajustar las dimensiones de la imagen. También puede hacer clic con el botón derecho en una imagen y seleccionar Eliminar seleccionados para borrarla.
Cuando haya seleccionado una imagen o un objeto, también puede rotarlo. Haga clic en la opción de herramienta Rotar en la barra de herramientas. Luego, mantenga presionado el botón izquierdo del mouse y gire el cursor en sentido horario o antihorario en una imagen.
Para agregar nuevas imágenes al documento, haga clic en Objeto en la barra de menú, luego seleccione Imagen e Insertar en el menú. Elija una imagen para incluir en el PDF y presione el botón Abrir.
Si necesita agregar notas a un PDF, presione la tecla S. Luego, debe seleccionar en algún lugar del documento para agregar la nota con el cursor. Haga clic izquierdo para abrir un cuadro de texto donde puede escribir la nota, luego haga clic en el botón menos en la parte superior izquierda de la nota para cerrar. Luego, puede colocar el cursor sobre los íconos de notas en el documento para abrirlos.
Todos los PDF guardados con Infix incluyen una marca de agua en la esquina inferior derecha. Sin embargo, puede eliminar esta marca de agua editándola en LibreOffice. Abra el PDF en Writer, desplácese hacia abajo y haga clic en la marca de agua para seleccionar sus gráficos y texto, luego presione la tecla Eliminar. Luego, guarde el PDF editado en LibreOffice.
Gracias por visitar este sitio, espero que te haya gustado y vuelvas proximamente, compartela en las redes sociales, gracias
Fecha actualización el 2021-02-20. Fecha publicación el 2021-02-20. Categoría: web Autor: Oscar olg Mapa del sitio Fuente: bollyinside

